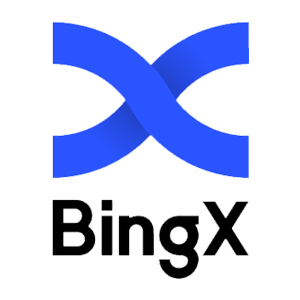Cómo iniciar sesión y comenzar a comerciar Crypto en Bingx
Ya sea que sea un principiante que busque ingresar al mercado de cifrado o un comerciante experimentado que busca una plataforma confiable, Bingx proporciona todas las herramientas que necesita. Esta guía lo guiará a través del proceso de iniciar sesión en su cuenta Bingx y comenzar con el comercio de criptografía.
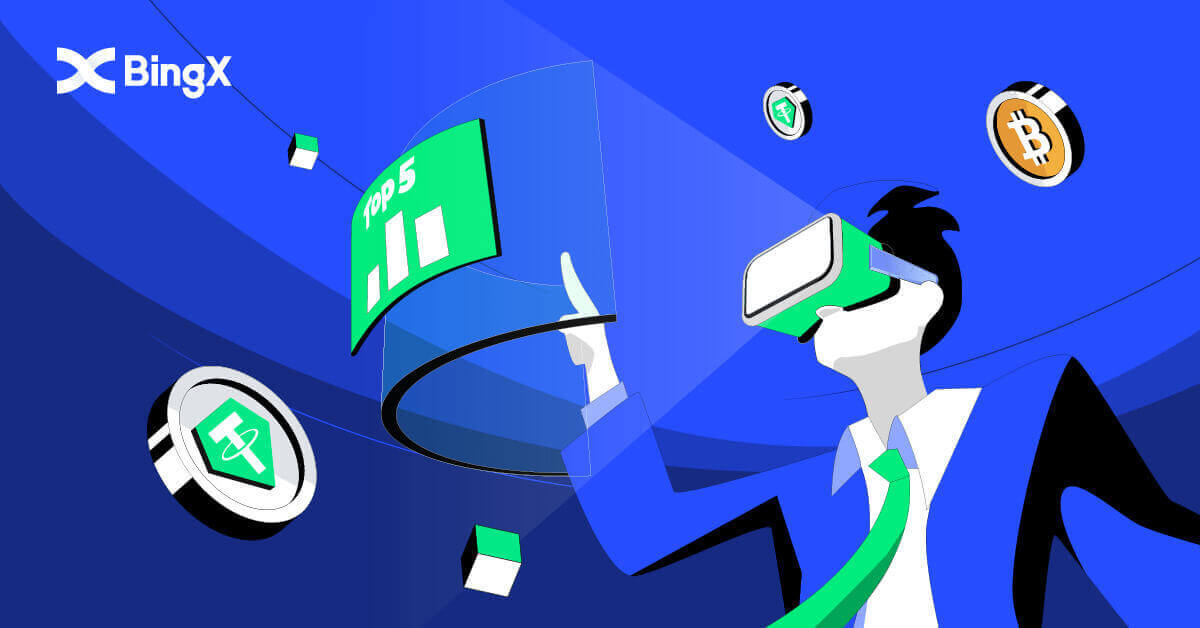
Cómo iniciar sesión en una cuenta en BingX
Cómo usar el móvil para iniciar sesión en su cuenta de BingX
Inicie sesión en la cuenta de BingX a través de la Web móvil
1. Ve a la página de inicio de BingX en tu teléfono y selecciona [Iniciar sesión] en la parte superior.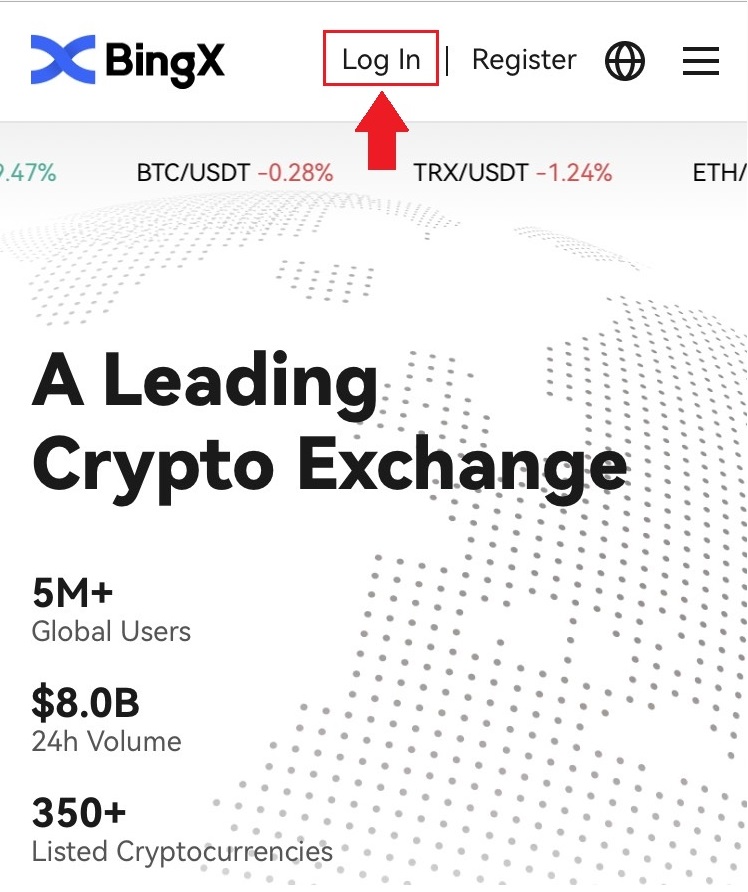
2. Introduce tu correo electrónico , tu contraseña y haz clic en [Iniciar sesión] .
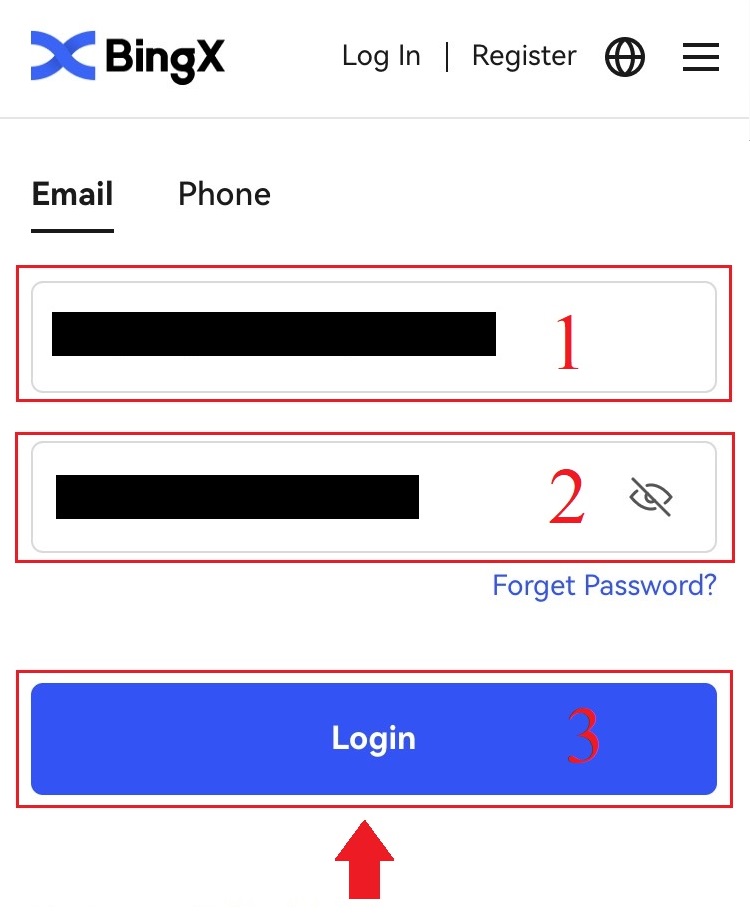
3. Desliza el control deslizante para completar el rompecabezas de verificación de seguridad.

4. El proceso de inicio de sesión ha finalizado.
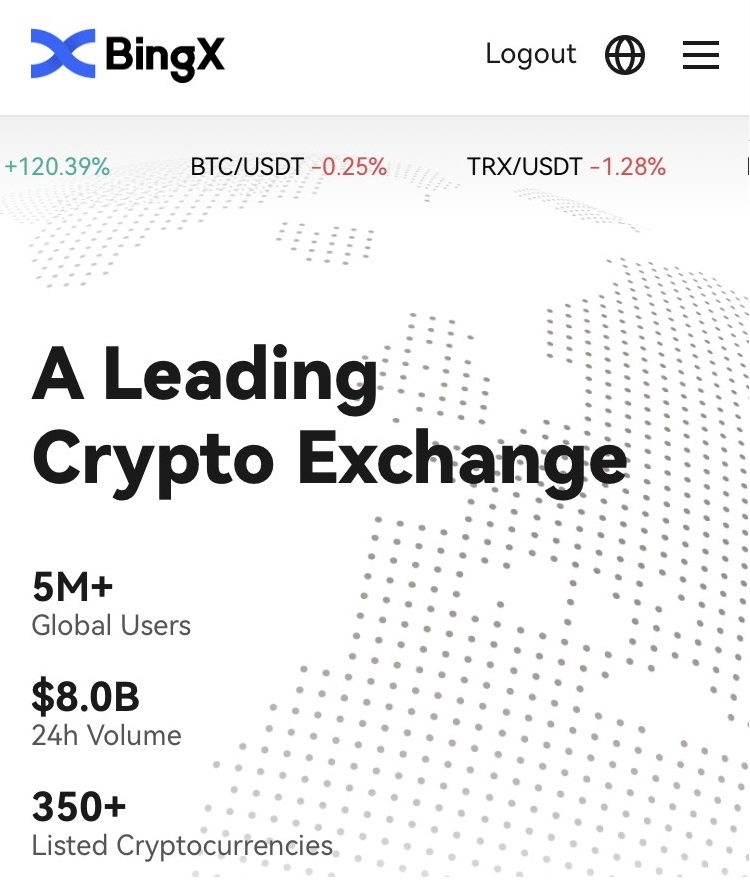
Inicie sesión en la cuenta BingX a través de la aplicación BingX
1. Abra la aplicación BingX (iOS) o Android que descargó y seleccione el símbolo en la esquina superior izquierda. 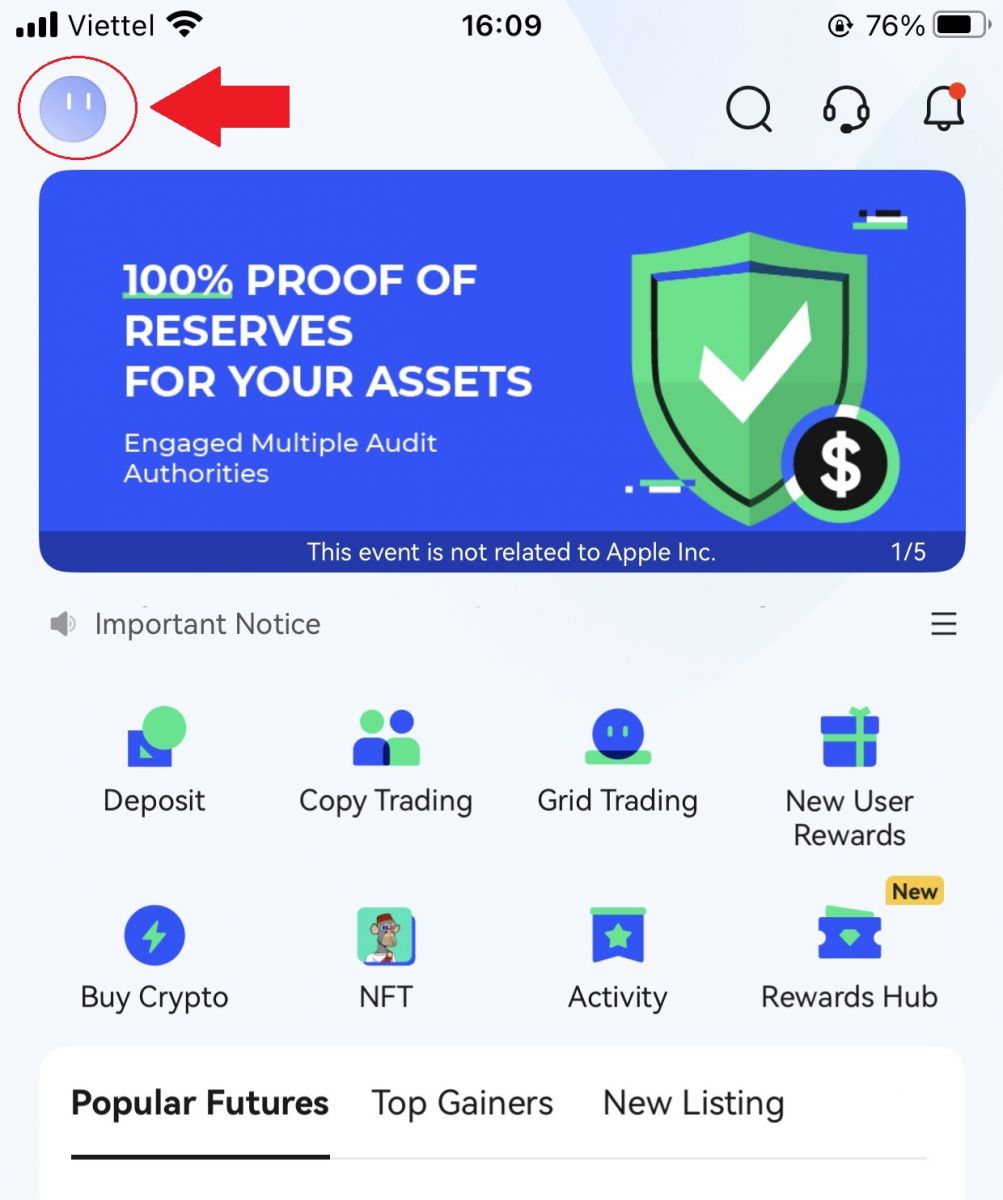
2. Presione [Iniciar sesión] .
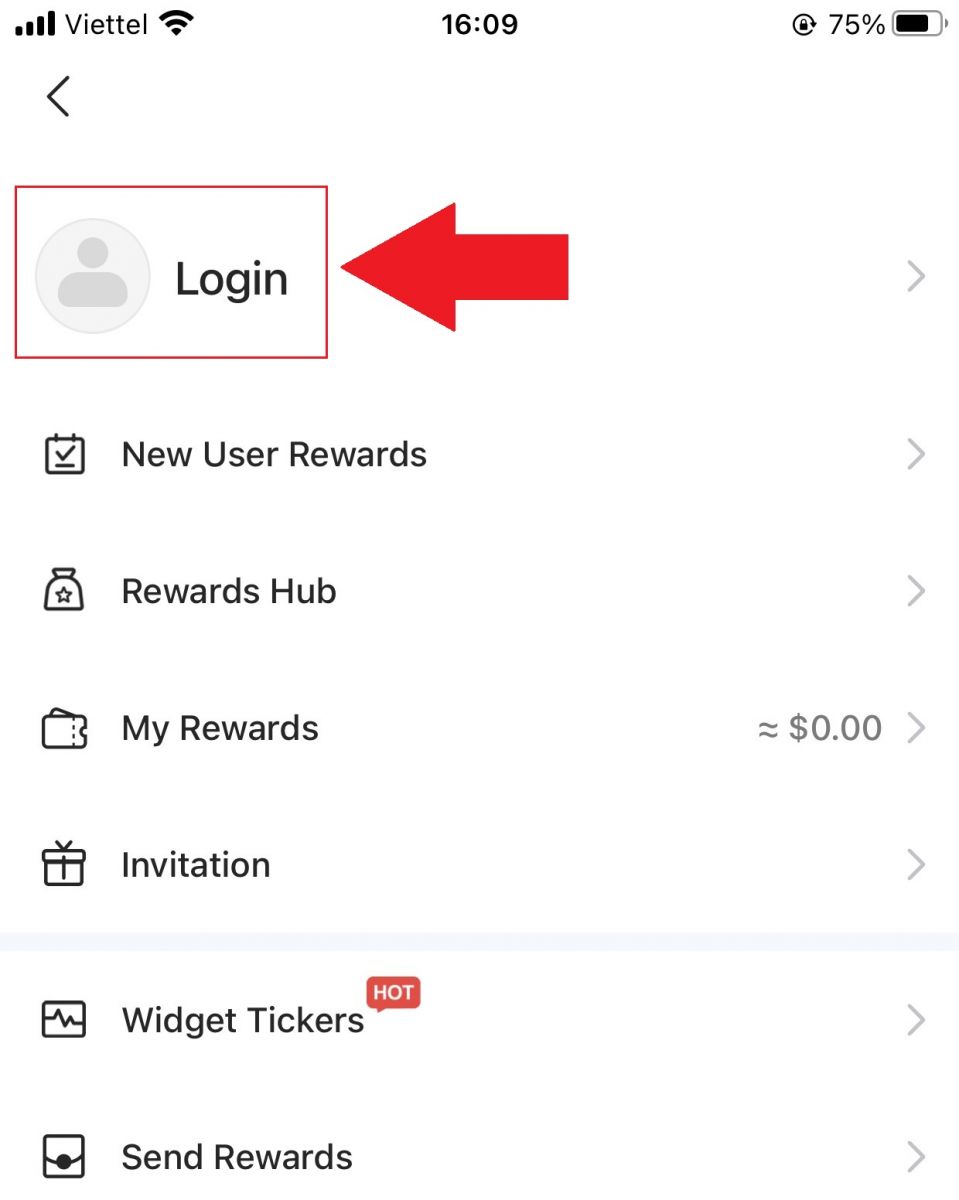
3. Ingrese la [Dirección de correo electrónico] y la [Contraseña] que registró en BingX y haga clic en el botón [Iniciar sesión] .
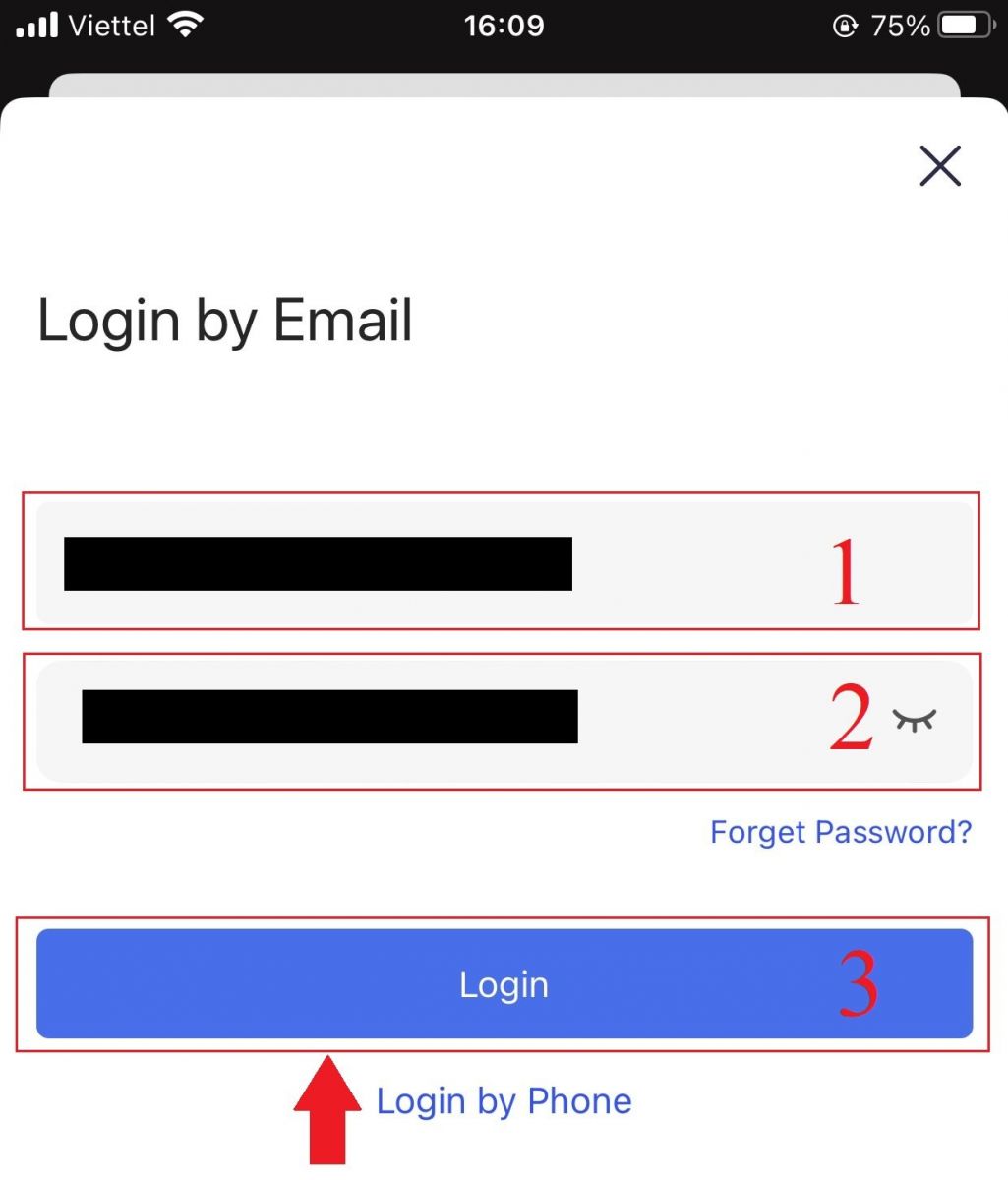
4. Para finalizar la verificación de seguridad, deslice el control deslizante.
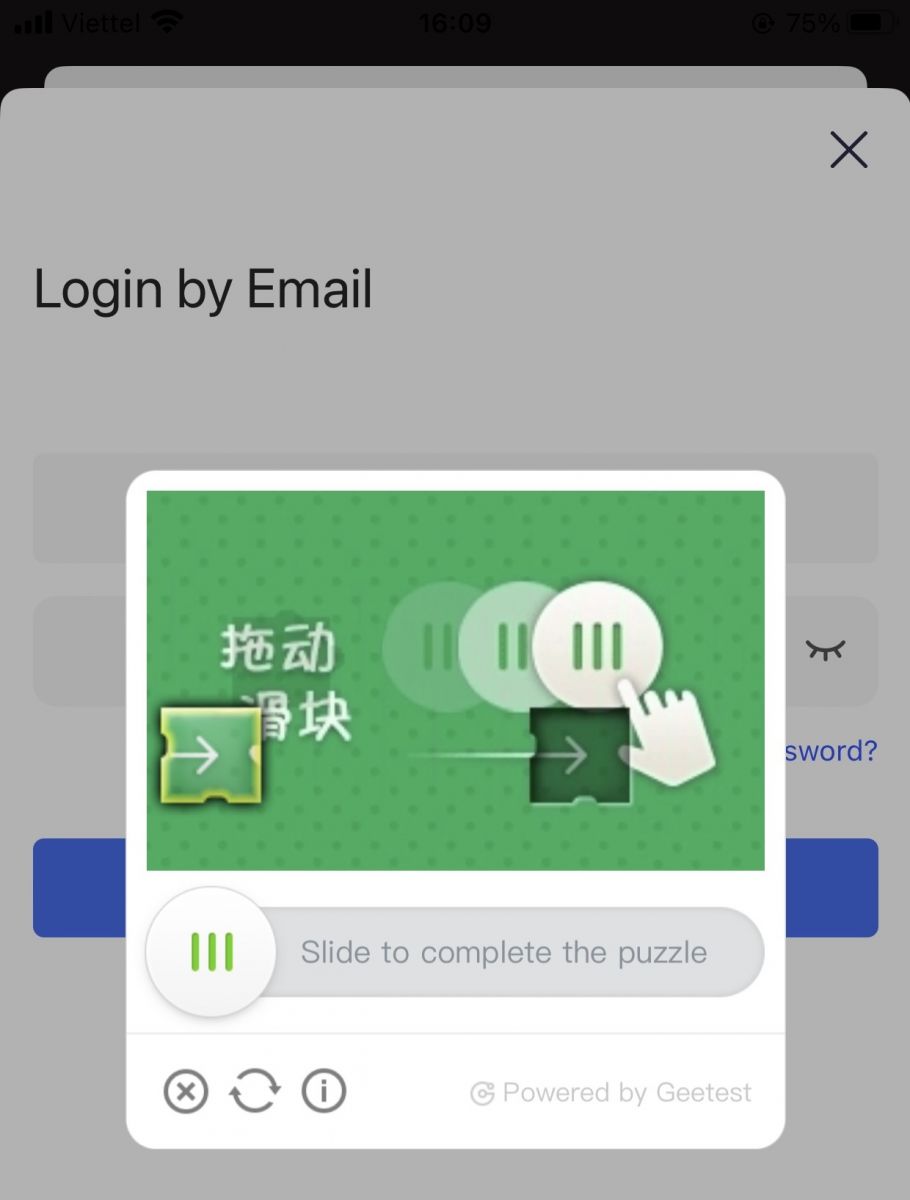
5. Hemos completado el proceso de inicio de sesión.
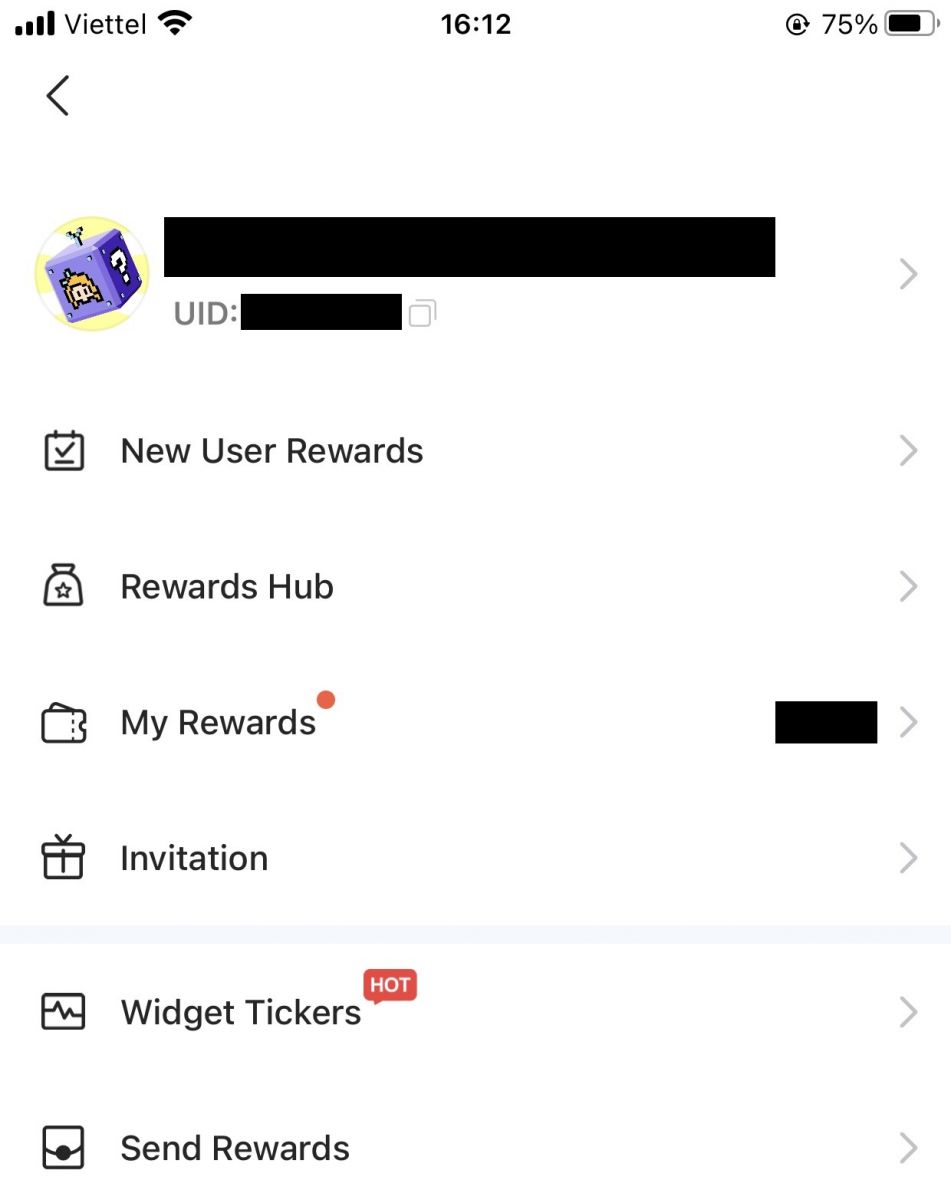
Cómo usar la PC para iniciar sesión en su cuenta de BingX
Inicie sesión en su cuenta de BingX usando el correo electrónico
1. Vaya a la página principal de BingX y seleccione [Iniciar sesión] en la esquina superior derecha.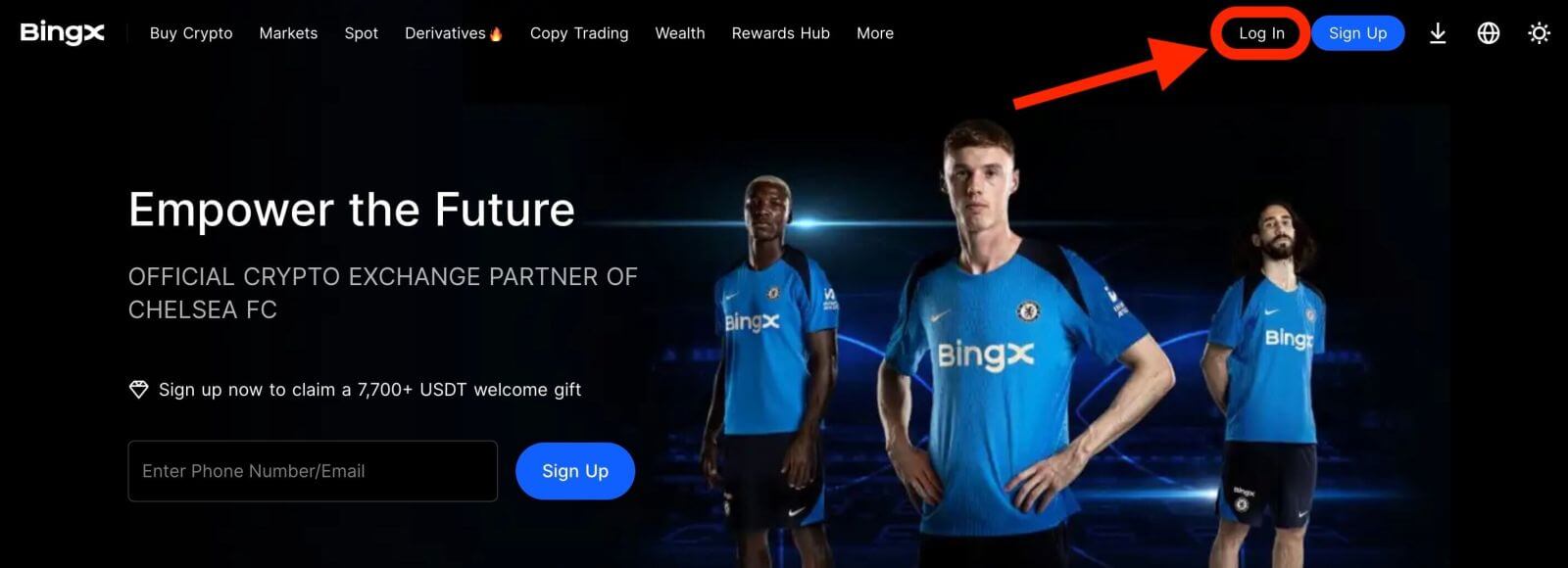
2. Después de ingresar su [Correo electrónico] y [Contraseña] registrados , haga clic en [Iniciar sesión] .
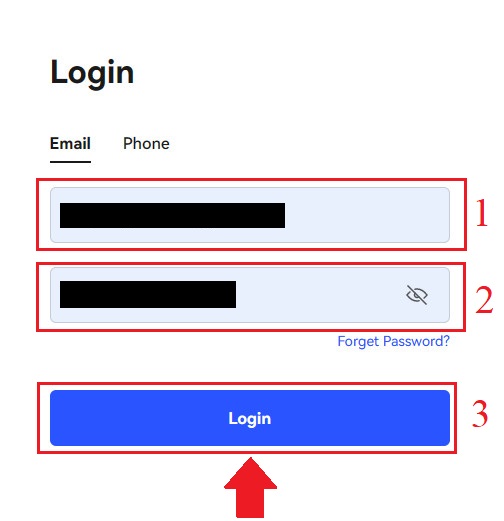
3. Deslice el control deslizante para completar el rompecabezas de verificación de seguridad.

4. El inicio de sesión ha finalizado.
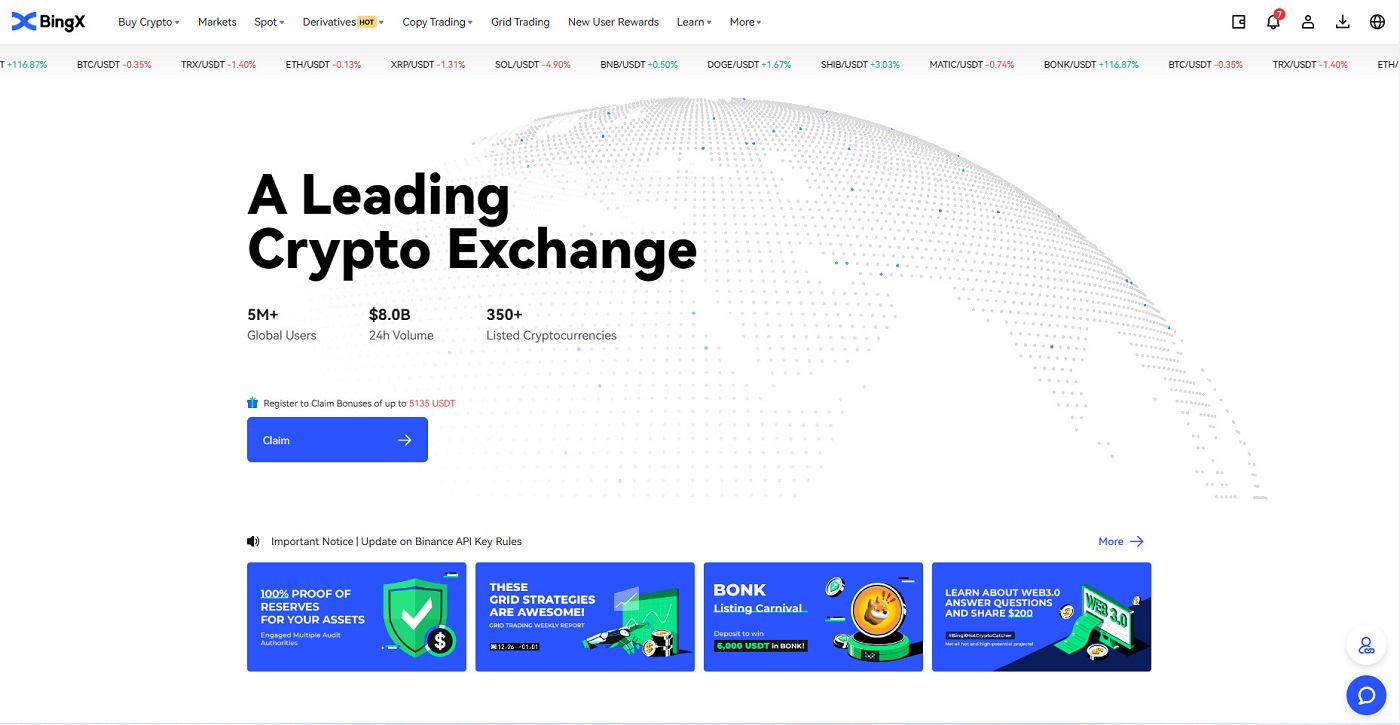
Inicie sesión en su cuenta de BingX usando su número de teléfono
1. Visite la página de inicio de BingX y haga clic en [Iniciar sesión] en la esquina superior derecha. 
2. Haga clic en el botón [Teléfono] , seleccione los códigos de área e ingrese su número de teléfono y contraseña . Luego, haga clic en [Iniciar sesión] .
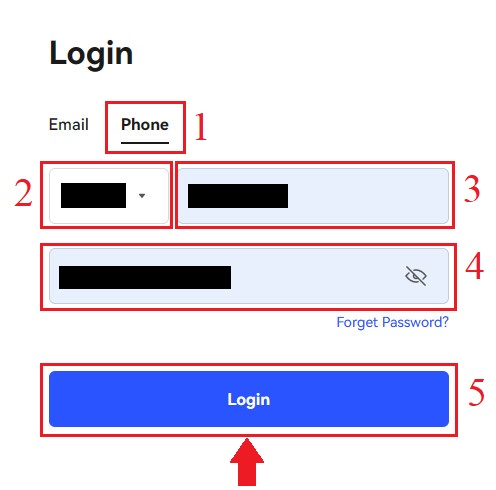
3. Para completar la verificación de seguridad, mueva el control deslizante.
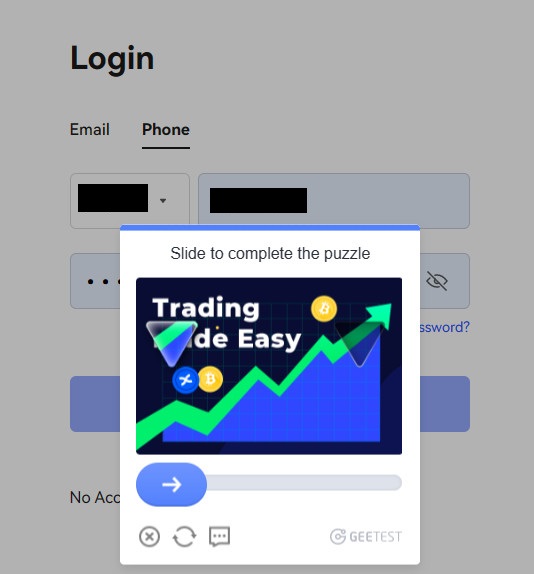
4. Hemos finalizado el inicio de sesión.
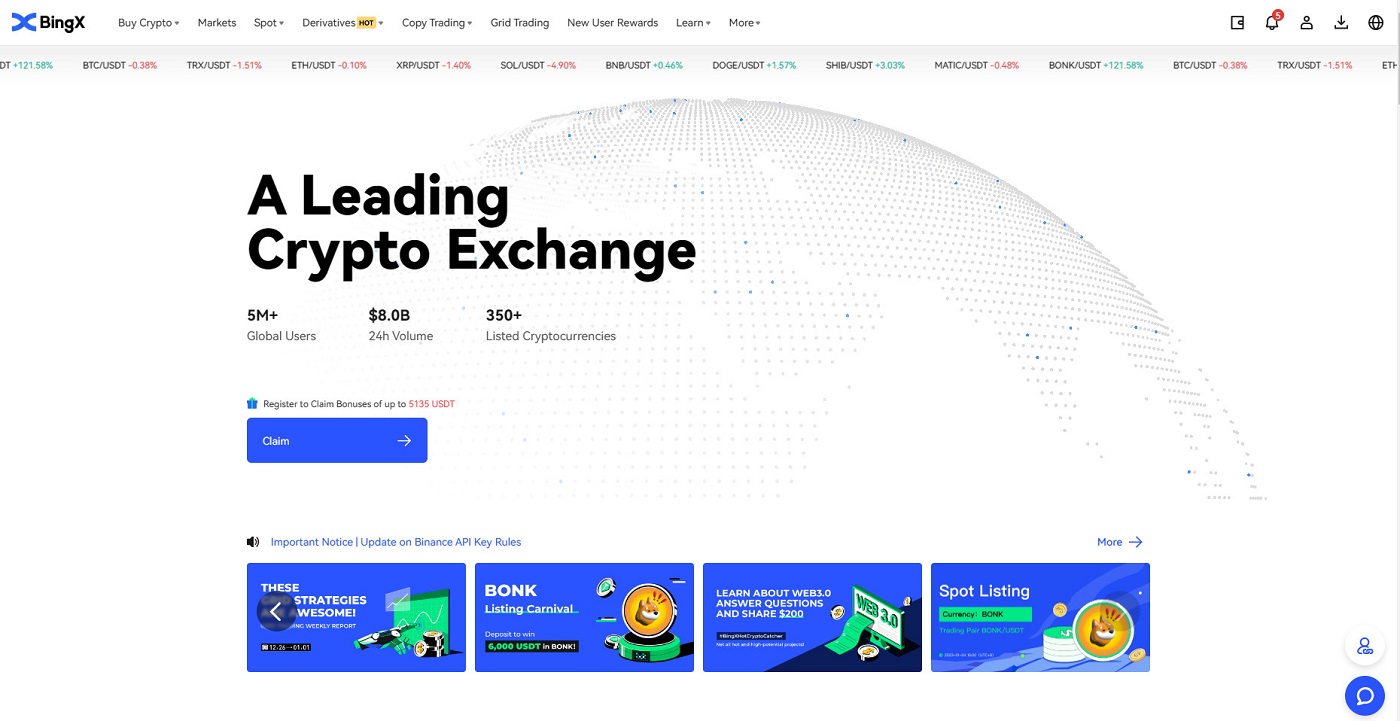
Preguntas frecuentes (FAQ) sobre el inicio de sesión
¿Por qué recibí un correo electrónico de notificación de inicio de sesión desconocido?
La Notificación de Inicio de Sesión Desconocido es una medida de seguridad para la cuenta. Para proteger la seguridad de su cuenta, BingX le enviará un correo electrónico de [Notificación de Inicio de Sesión Desconocido] al iniciar sesión en un nuevo dispositivo, ubicación o dirección IP.
Verifique que la dirección IP y la ubicación de inicio de sesión que aparecen en el correo electrónico de [Notificación de Inicio de Sesión Desconocido] sean suyas.
Si es así, ignore el correo electrónico.
De lo contrario, restablezca la contraseña de inicio de sesión o desactive su cuenta y envíe un ticket de inmediato para evitar pérdidas innecesarias de activos.
¿Por qué BingX no funciona correctamente en mi navegador móvil?
A veces, puedes experimentar problemas al usar BingX en un navegador móvil, como que tarde mucho en cargar, que la aplicación del navegador se bloquee o que no cargue.
Aquí tienes algunos pasos para solucionar problemas que pueden serte útiles, según el navegador que uses:
Para navegadores móviles en iOS (iPhone).
Abre la configuración de tu teléfono
Haga clic en Almacenamiento del iPhone
Encuentra el navegador relevante
Haga clic en Datos del sitio web Eliminar todos los datos del sitio web
Abra la aplicación del navegador , diríjase a bingx.com y vuelva a intentarlo .
Para navegadores móviles en dispositivos móviles Android (Samsung, Huawei, Google Pixel, etc.)
Vaya a Configuración Cuidado del dispositivo
Haz clic en "Optimizar ahora" . Una vez completado, pulsa "Listo" .
Si el método anterior falla, intente lo siguiente:
Vaya a Configuración Aplicaciones
Seleccione el almacenamiento de la aplicación del navegador correspondiente
Haga clic en Borrar caché
Vuelva a abrir el navegador , inicie sesión y vuelva a intentarlo .
¿Por qué no puedo recibir un SMS?
La congestión de la red del teléfono móvil puede causar problemas, así que inténtalo de nuevo en 10 minutos.
Sin embargo, puedes intentar solucionar el problema siguiendo estos pasos:
1. Asegúrate de que la señal del teléfono funcione correctamente. De lo contrario, busca un lugar con buena señal.
2. Desactiva la lista negra u otros métodos para bloquear SMS.
3. Activa el modo avión, reinícialo y desactívalo.
Si ninguna de las soluciones proporcionadas soluciona tu problema, envía un ticket al
.
Cómo operar con criptomonedas en BingX
Cómo operar al contado en BingX
¿Qué es el trading al contado?El trading al contado se refiere a la negociación directa de criptomonedas, donde los inversores pueden comprar criptomonedas en el mercado al contado y beneficiarse de su apreciación.
¿Qué tipos de órdenes admite el trading al contado?
Orden de mercado: Los inversores compran o venden criptomonedas al precio actual del mercado.
Orden limitada: Los inversores compran o venden criptomonedas a un precio preestablecido.
Cómo comprar criptomonedas en BingX
1. Acceda a la página de trading o a la app de BingX Exchange . Seleccione y haga clic en el icono [Spot]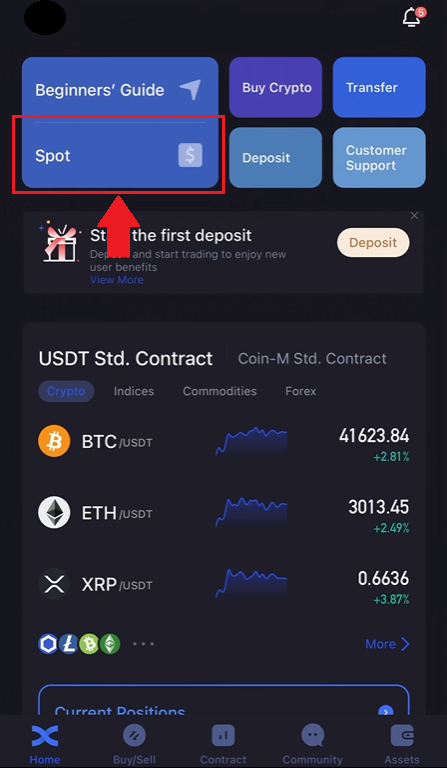
.
2. Primero, seleccione el icono [Comprar/Vender] en la parte inferior de la página y luego la pestaña [Todos] debajo de Spot. Ahora puede seleccionar un par de trading o introducir su preferido en la barra de búsqueda buscando el icono de la lupa en la esquina superior derecha. 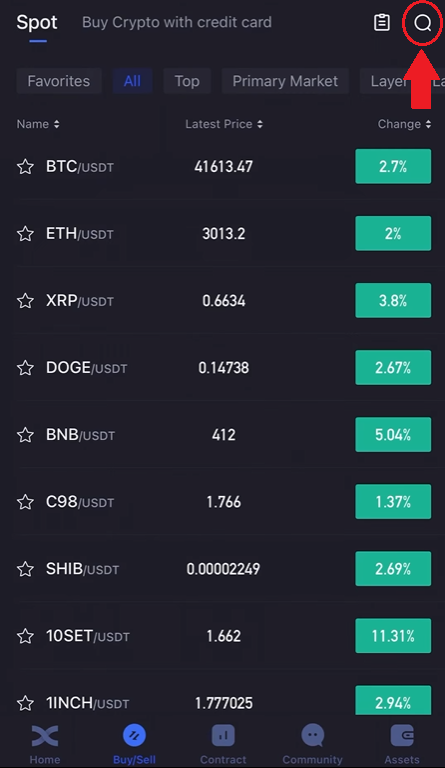
3. Por ejemplo, puede escribir ADA en la sección de búsqueda y luego seleccionar ADA/USDT cuando aparezca debajo de la barra de búsqueda. 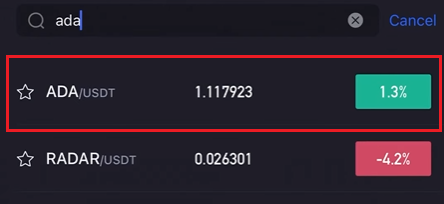
4. Seleccione la dirección de la transacción "Comprar" haciendo clic en el icono "Comprar" a continuación. 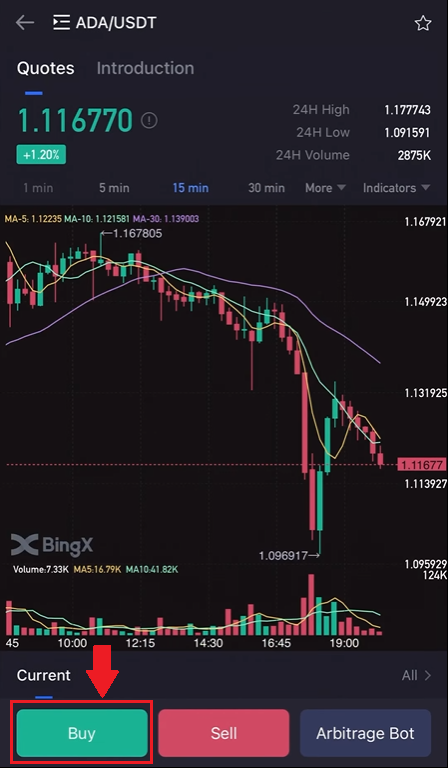
5. En la barra de números, confirme el importe introducido (1) haciendo clic en el icono "Comprar ADA" en la parte inferior (2).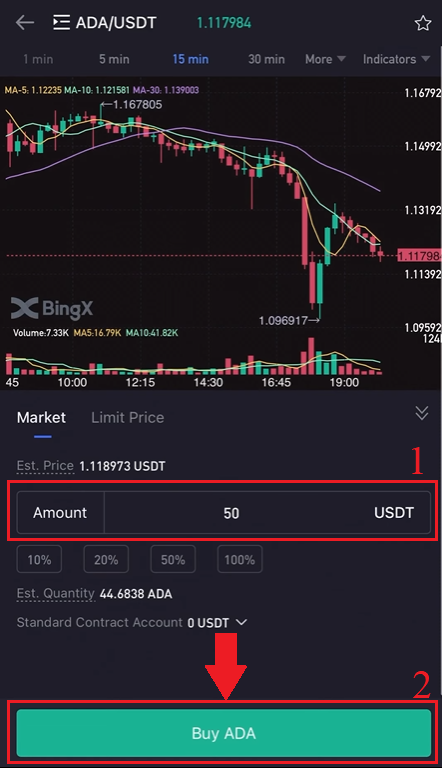
Cómo vender criptomonedas en BingX
1. Acceda a la página de trading o a la app de BingX Exchange . Seleccione y haga clic en el icono [Spot]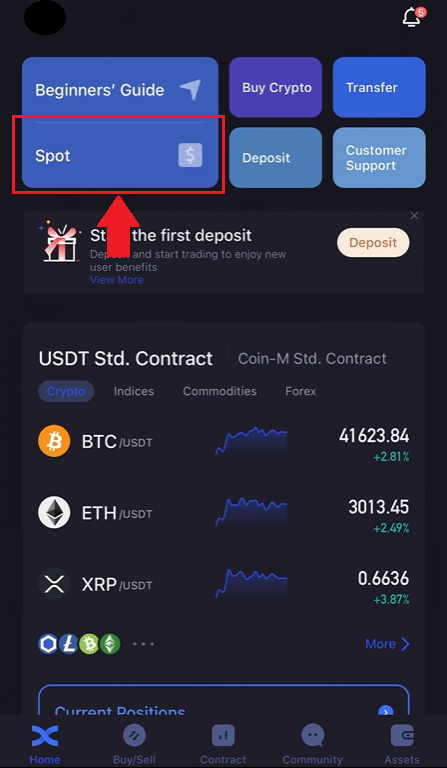
.
2. Primero, seleccione el icono [Comprar/Vender] en la parte inferior de la página y luego la pestaña [Todos] debajo de Spot. Ahora puede seleccionar un par de trading o introducir su preferido en la barra de búsqueda buscando el icono de la lupa en la esquina superior derecha. 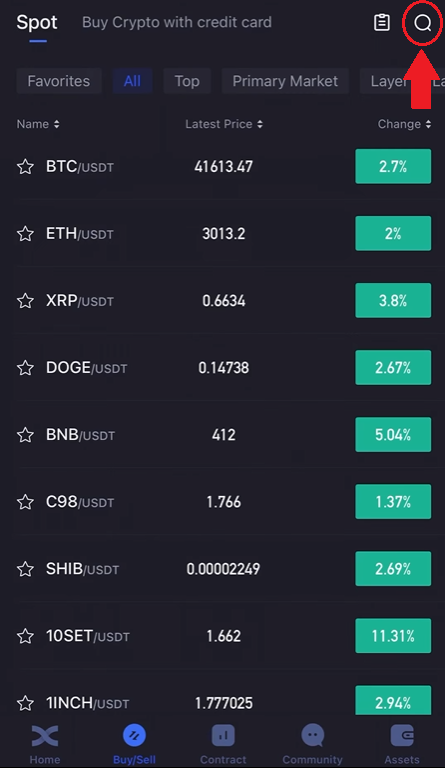
3. Por ejemplo, puede escribir ADA en la sección de búsqueda y luego seleccionar ADA/USDT cuando aparezca debajo de la barra de búsqueda. 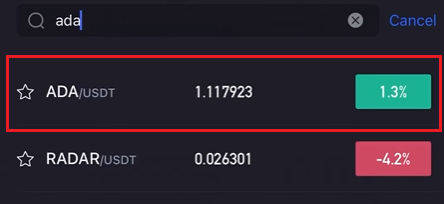
4. Seleccione la dirección de la transacción "Vender" haciendo clic en el icono [Vender] a continuación. 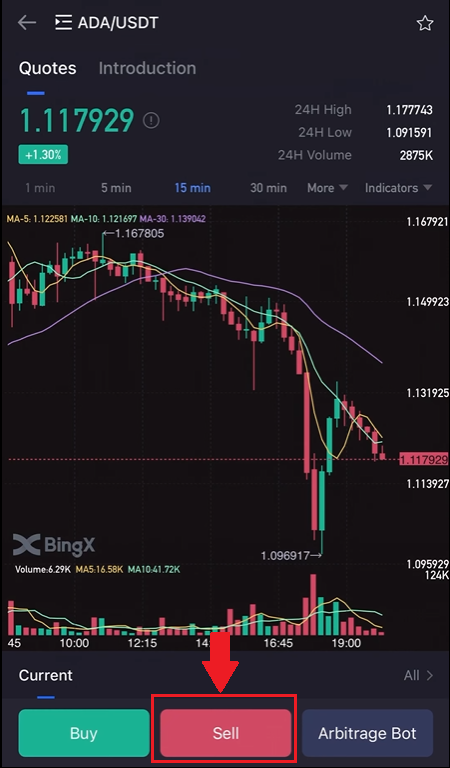
5. En la barra de números, confirme la [Introducción de importe] (1) haciendo clic en el icono [Vender ADA] en la parte inferior (2).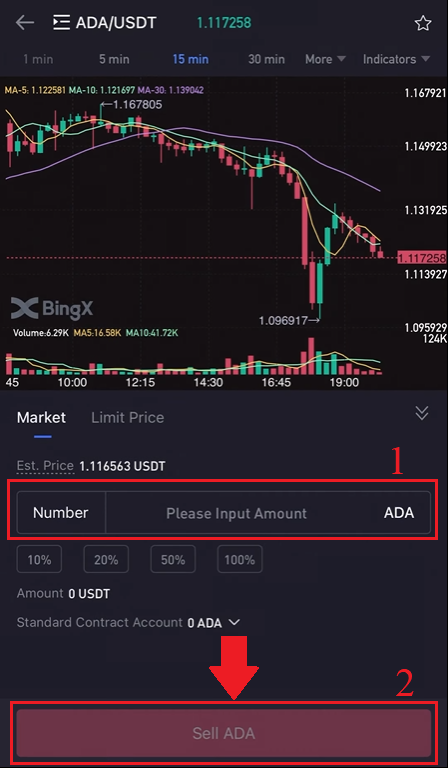
Cómo ver los favoritos en BingX
1. En la sección Spot, seleccione el icono [Comprar/Vender] en la parte inferior de la página y luego la pestaña [Todos]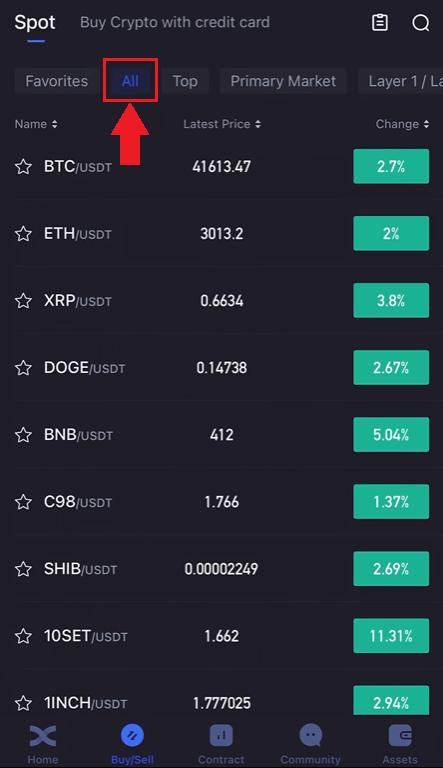
. 2. Seleccione un par de divisas o introduzca su par preferido en la barra de búsqueda buscando el icono de la lupa en la esquina superior derecha. Por ejemplo, podemos elegir ADA/USDT y escribirlo.

3. Para ver el par de criptomonedas que aparece en el Historial de búsqueda, haga clic en la estrella blanca, delante del icono, para cambiarlo a amarillo.
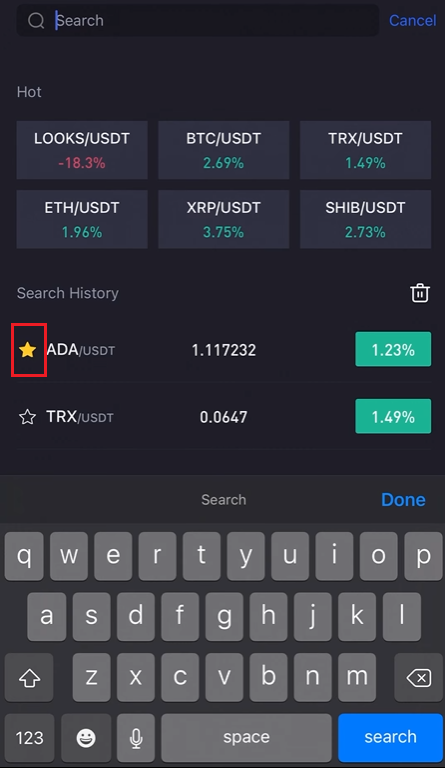
4. Puede consultar su par de criptomonedas favorito haciendo clic en la pestaña Favoritos en la página Spot, como se muestra.
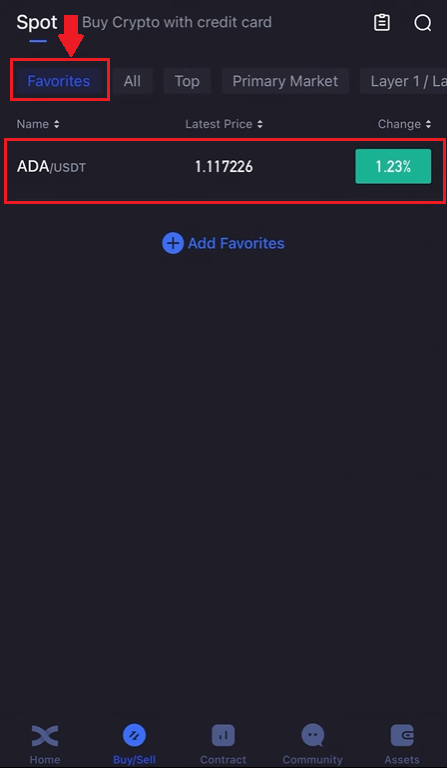
Cómo empezar a operar en la red en BingX
¿Qué es el trading en cuadrícula?El trading en cuadrícula es un tipo de estrategia de trading cuantitativa que automatiza la compra y la venta. Está diseñado para colocar órdenes en el mercado a intervalos preestablecidos dentro de un rango de precios configurado. Para ser más específicos, el trading en cuadrícula consiste en colocar órdenes por encima y por debajo de un precio establecido según un modelo aritmético o geométrico, creando una cuadrícula de órdenes con precios que aumentan o disminuyen gradualmente. De esta manera, se construye una cuadrícula de trading que compra barato y vende caro para obtener ganancias. ¿
Tipos de trading en cuadrícula?
Cuadrícula al contado: Compra barato y vende caro automáticamente, aprovechando cada ventana de arbitraje en un mercado volátil.
Cuadrícula de futuros: Una cuadrícula avanzada que permite a los usuarios aprovechar el apalancamiento para ampliar los márgenes y las ganancias.
Términos
: Rendimiento anual retrospectivo de 7 días: Los parámetros autocompletados se basan en los datos de backtest de 7 días de un par de trading específico y no deben considerarse una garantía de rendimiento futuro.
Precio H: El límite superior del precio de la cuadrícula. No se colocarán órdenes si los precios superan el límite superior. (El precio H debe ser mayor que el precio L).
Precio L: El límite inferior de precio de la cuadrícula. No se colocarán órdenes si los precios caen por debajo de este límite. (El Precio L debe ser inferior al Precio H).
Número de cuadrícula: El número de intervalos de precio en que se divide el rango de precios.
Inversión total: La cantidad que los usuarios invierten en la estrategia de cuadrícula.
Beneficio por cuadrícula (%): Las ganancias (con las comisiones de trading deducidas) obtenidas en cada cuadrícula se calcularán según los parámetros establecidos por los usuarios.
Beneficio de arbitraje: La diferencia entre una orden de venta y una de compra.
PnL no realizado: La ganancia o pérdida generada en órdenes pendientes y posiciones abiertas.
Ventajas y riesgos del trading en cuadrícula.
- Ventajas:
Compra barato y vende caro automáticamente las 24 horas, los 7 días de la semana, sin necesidad de monitorear el mercado
Utiliza un robot comercial que le libera tiempo mientras observa la disciplina comercial
No requiere experiencia en comercio cuantitativo, amigable para principiantes
Permite la gestión de posiciones y reduce los riesgos del mercado
Futures Grid tiene dos ventajas más que Spot Grid:
Utilización de fondos más flexible
Mayor apalancamiento, ganancias amplificadas
- Riesgos:
Si el precio cae por debajo del límite inferior del rango, el sistema no seguirá colocando la orden hasta que vuelva a superar dicho límite.
Si el precio supera el límite superior, el sistema no seguirá colocando la orden hasta que vuelva a estar por debajo.
La utilización de los fondos no es eficiente. La estrategia de cuadrícula coloca una orden según el rango de precios y el número de cuadrícula establecido por el usuario. Si el número de cuadrícula preestablecido es extremadamente bajo y el precio fluctúa dentro de un intervalo de precios, el bot no creará ninguna orden. Las
estrategias de cuadrícula dejarán de ejecutarse automáticamente en caso de exclusión de la lista, suspensión de operaciones u otros incidentes.
Aviso de riesgos: Los precios de las criptomonedas están sujetos a un alto riesgo de mercado y volatilidad. Solo debe invertir en productos con los que esté familiarizado y en los que comprenda los riesgos asociados. Debe considerar cuidadosamente su experiencia de inversión, situación financiera, objetivos de inversión y tolerancia al riesgo, y consultar con un asesor financiero independiente antes de realizar cualquier inversión. Este material es solo de referencia y no debe interpretarse como asesoramiento financiero. El rendimiento pasado no es un indicador fiable del rendimiento futuro. El valor de su inversión puede tanto subir como bajar, y es posible que no recupere la inversión. Usted es el único responsable de sus decisiones de inversión. BingX no se responsabiliza de ninguna pérdida que pueda surgir al invertir en la plataforma. Para más información, consulte los Términos de uso y la Advertencia de riesgos .
¿Cómo crear una cuadrícula manualmente?
1. En la página principal, vaya a la pestaña [Spot] haga clic en la flecha hacia abajo junto a la palabra, luego seleccione [Grid Trading] . 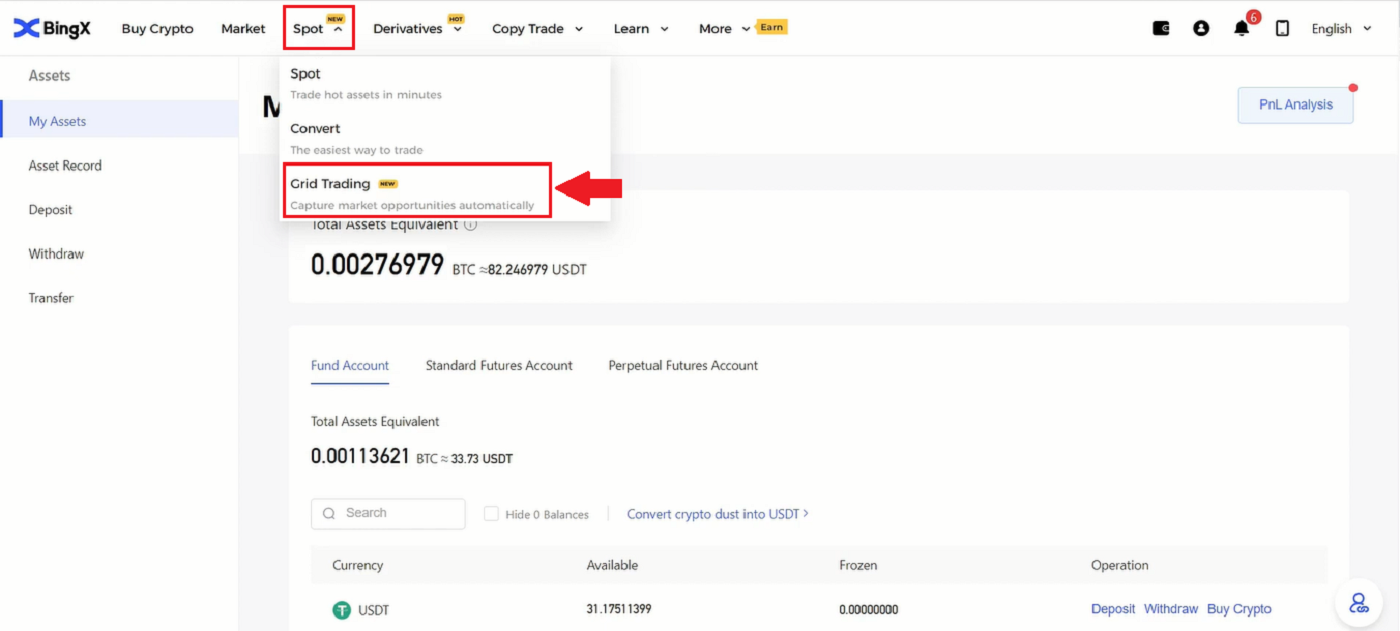
2. Luego en la sección BTC/USDT en la parte superior izquierda de la página, haga clic en la flecha hacia abajo. 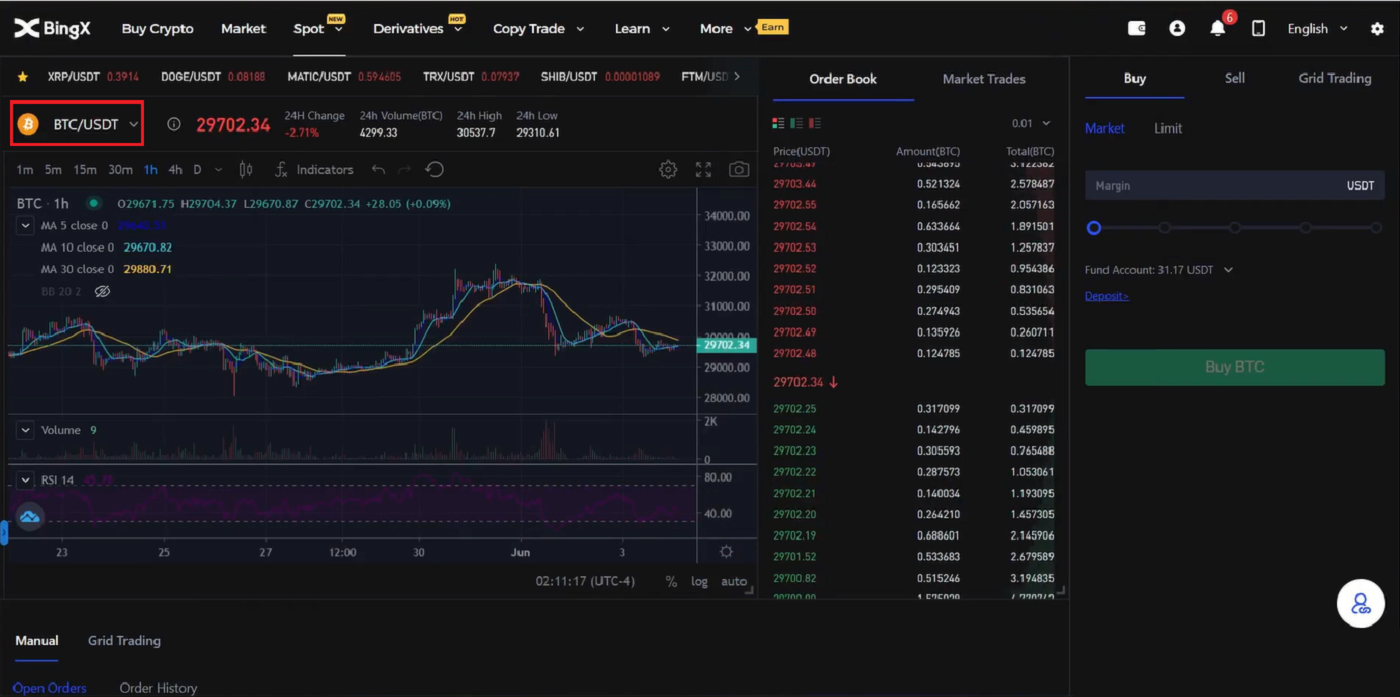
3. En la sección de búsqueda, escriba XRP/USDT y seleccione XRP/USDT a continuación cuando aparezca. 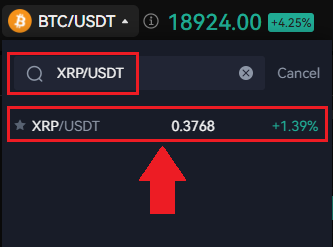
4. Después de eso, puede operar manualmente en Grid Trading haciendo clic en [Grid Trading] en la parte superior derecha de la página. Luego haga clic en [Manual] . Debajo de la sección Manual, puede ingresar el rango de precios de Precio L y Precio H como su diseño. También puede ingresar manualmente su [Número de cuadrícula] deseado . En la sección Inversión, escriba la cantidad de USDT que le gustaría operar. Finalmente, haga clic en el ícono [Crear] para confirmar. 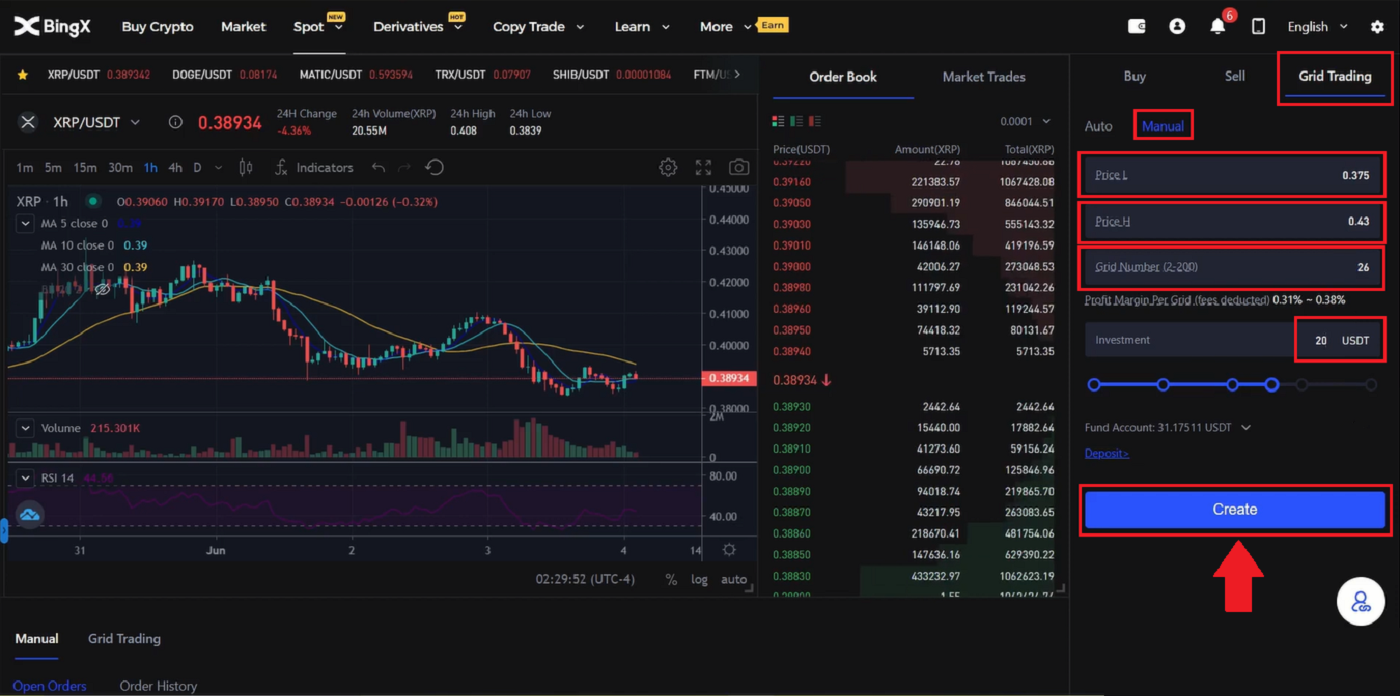
5. Cuando aparezca la Confirmación de orden de cuadrícula, puede revisar desde Par comercial hasta Inversión. Si todo está correcto, haga clic en el ícono [Confirmar] para aceptar la decisión. 
6. Simplemente puede revisar su Trading de Cuadrícula Manual revisando el Trading de Cuadrícula Actual con el nombre del par MATIC/USDT.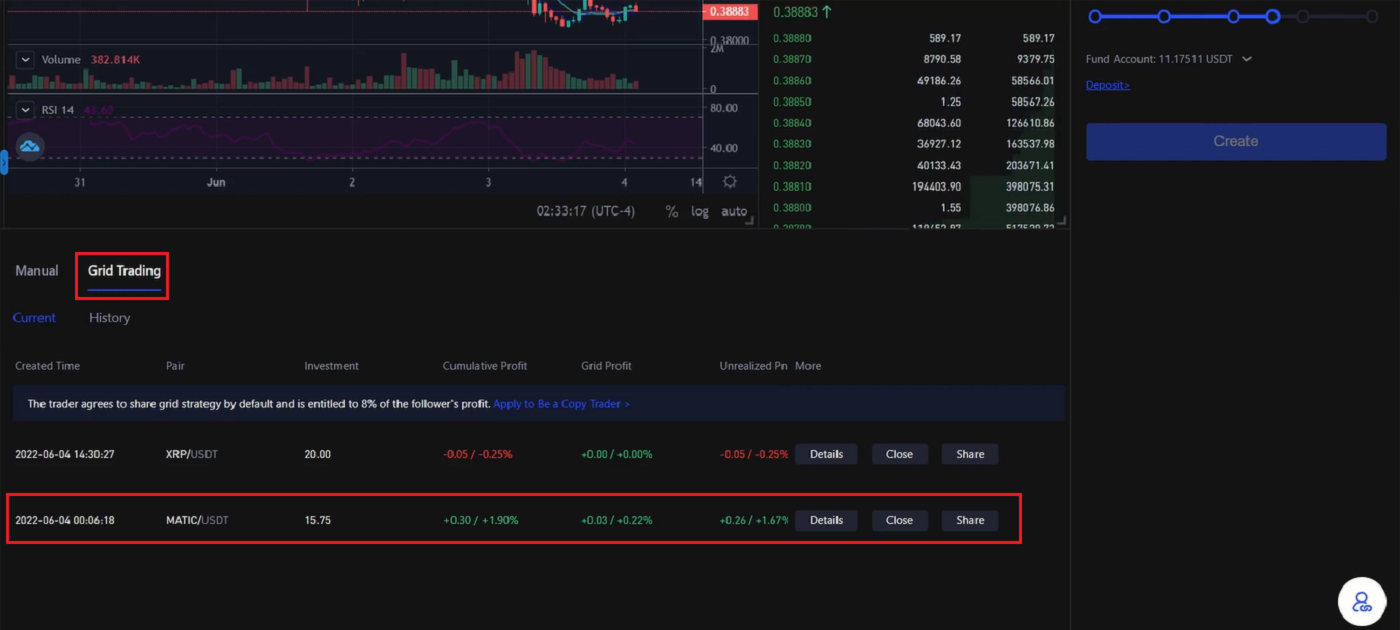
Cómo utilizar la estrategia automática
1. En la página principal, vaya a la pestaña [Spot] haga clic en la flecha hacia abajo junto a la palabra, luego seleccione [Grid Trading] . 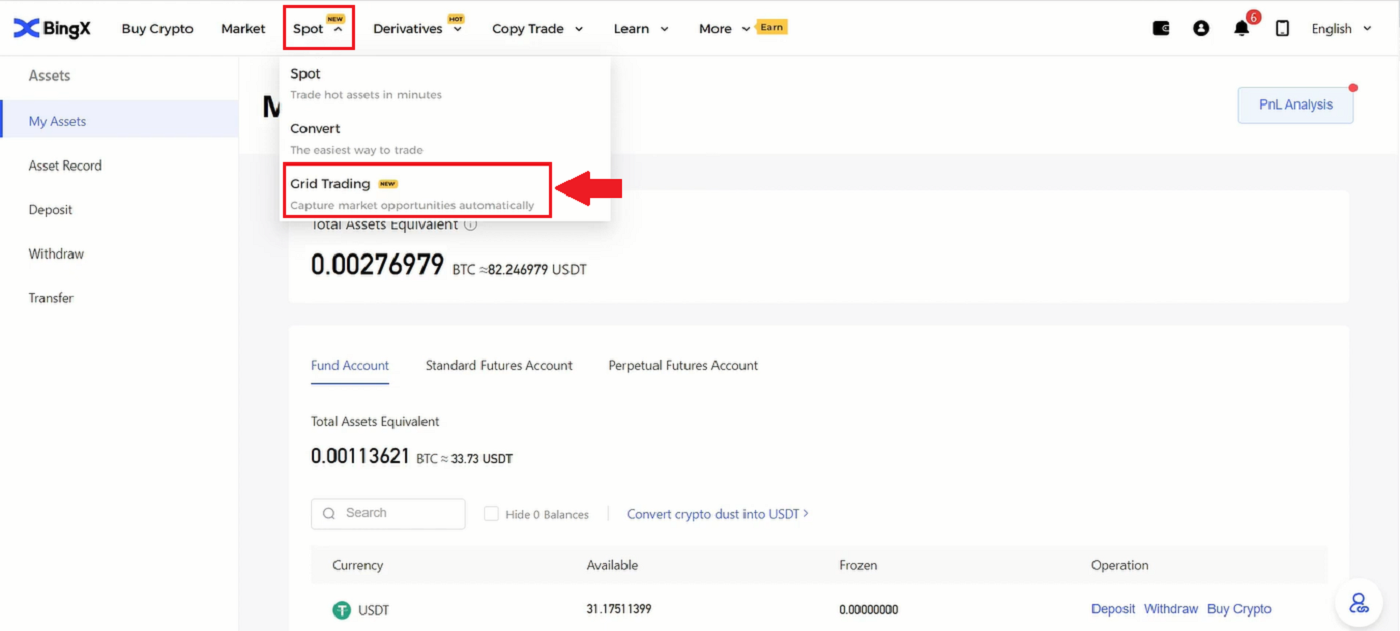
2. Luego, en la sección BTC/USDT en la parte superior izquierda de la página, haga clic en la flecha hacia abajo.
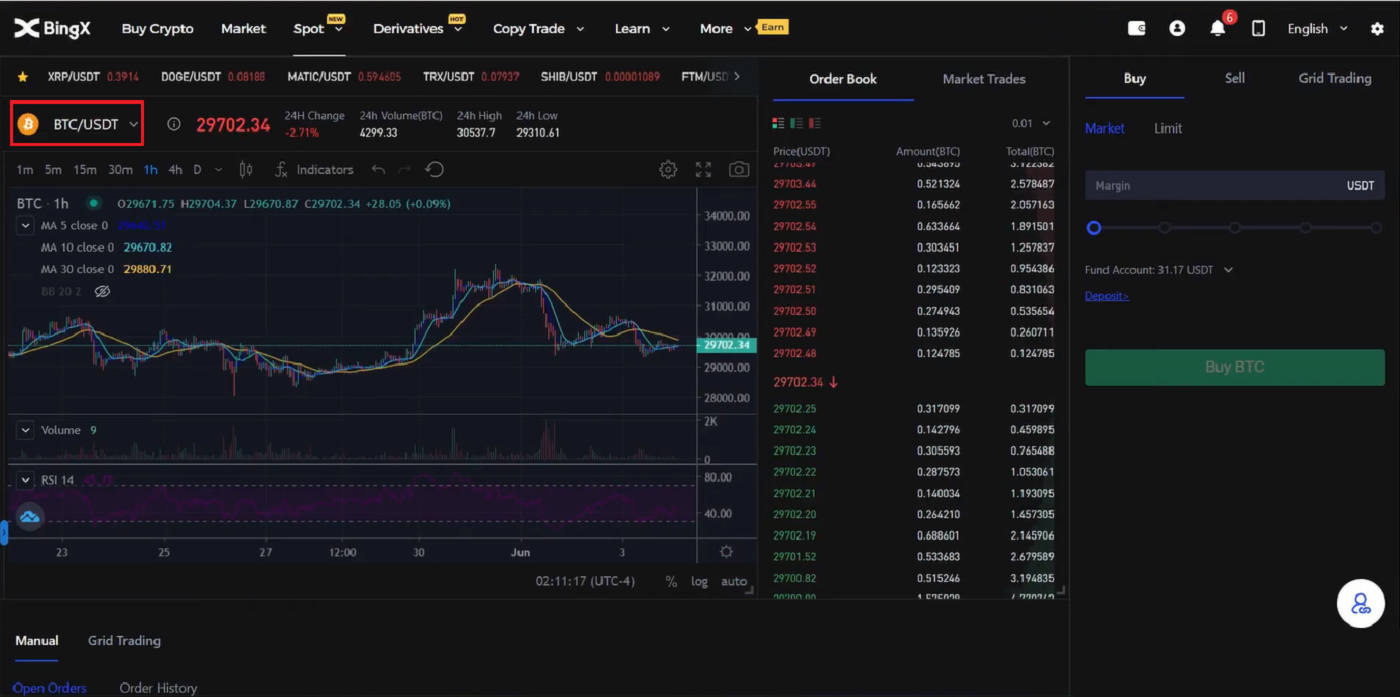
3. En la sección de búsqueda, escriba MATIC/USDT y elija MATIC/USDT cuando aparezca.
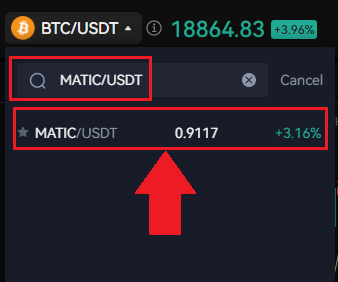
4. Cuando aparezca una nueva ventana, elija [Grid Trading] y seleccione [Auto] , y en la sección Inversión ingrese la cantidad que desea invertir y haga clic en el ícono [Crear] en la parte inferior para confirmar.
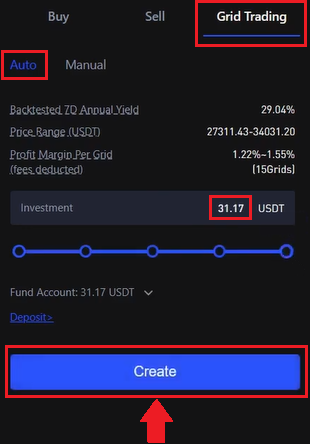
5. En la sección [Grid Trading] (1) puede ver la operación actual y hacer clic en [Detalle] (2).
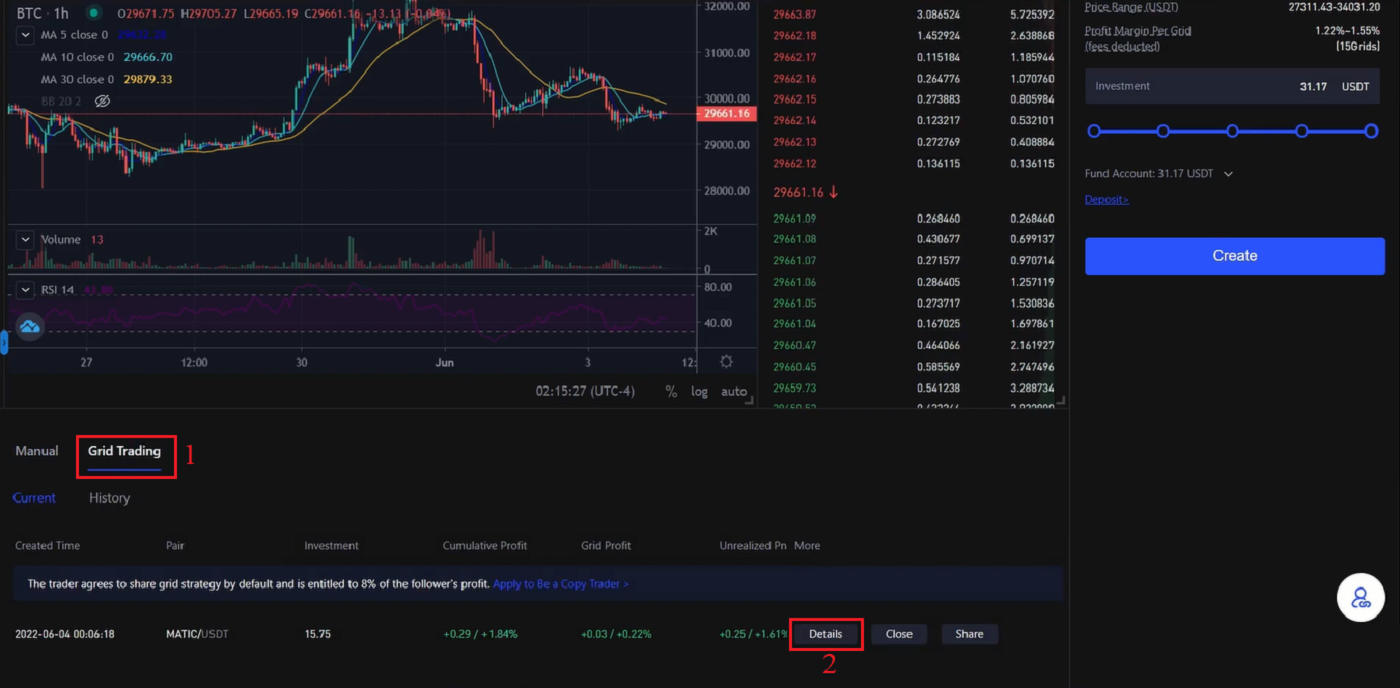
6. Ahora puede ver los Detalles de la estrategia .
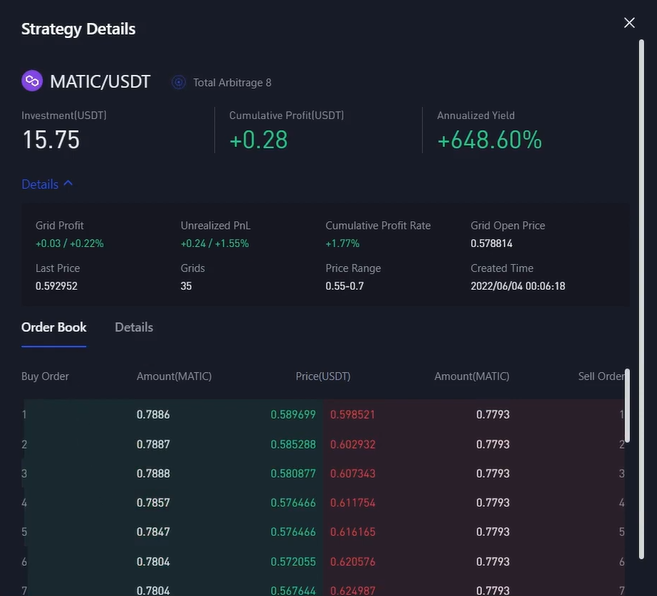
7. Para cerrar [Grid Trading] , simplemente haga clic en el ícono [Cerrar] como se muestra.
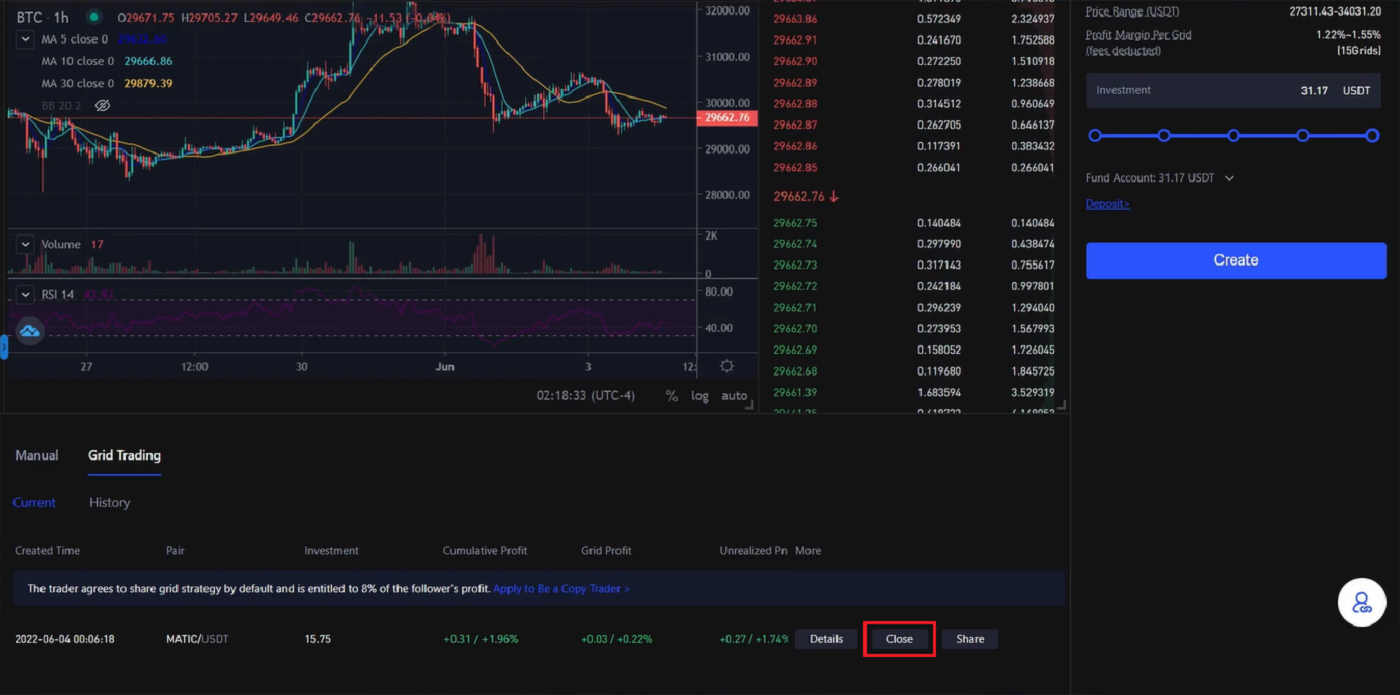
8. Aparecerá una ventana de confirmación de cierre. Marque la casilla " Cerrar y vender" y haga clic en el icono "Confirmar" para confirmar su decisión.

Preguntas frecuentes (FAQ)
¿Cómo agregar margen?
Para ajustar el margen, haga clic en el ícono (+) junto al número debajo del rollo de margen, como se muestra.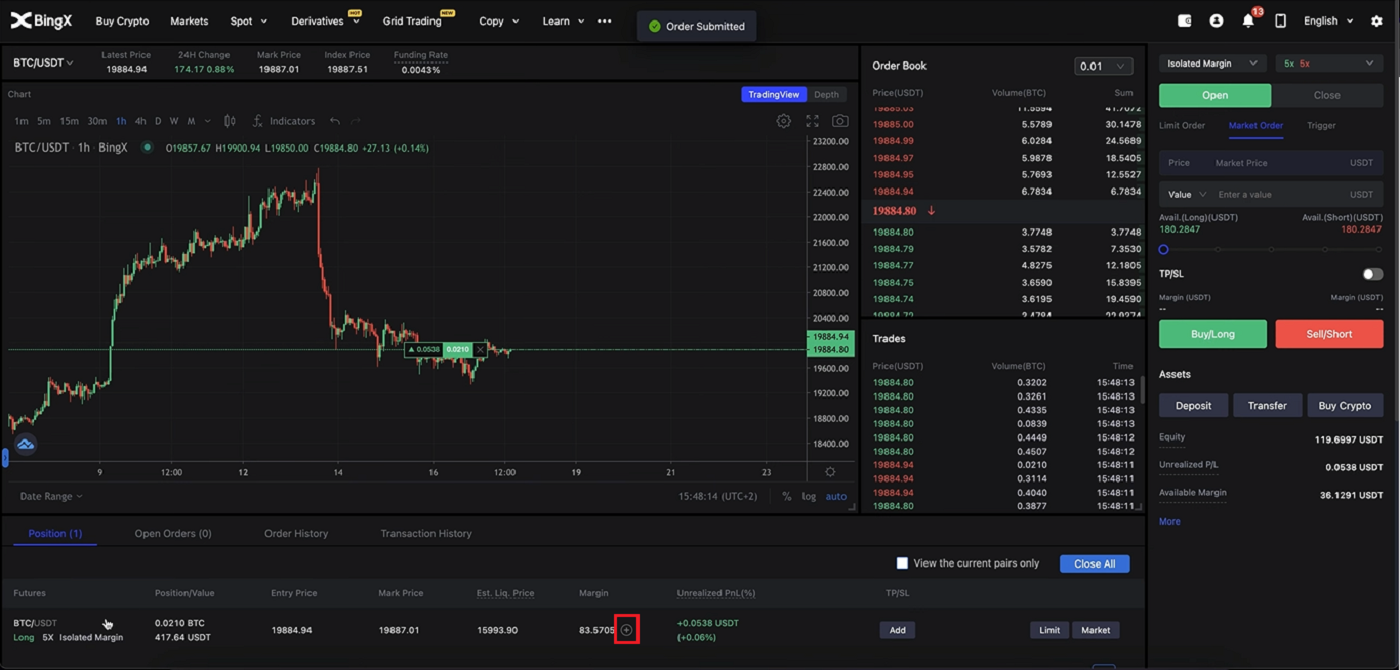
Se abrirá una nueva ventana de margen. Puede agregar o eliminar el margen según su diseño y luego hacer clic en la pestaña [Confirmar] .
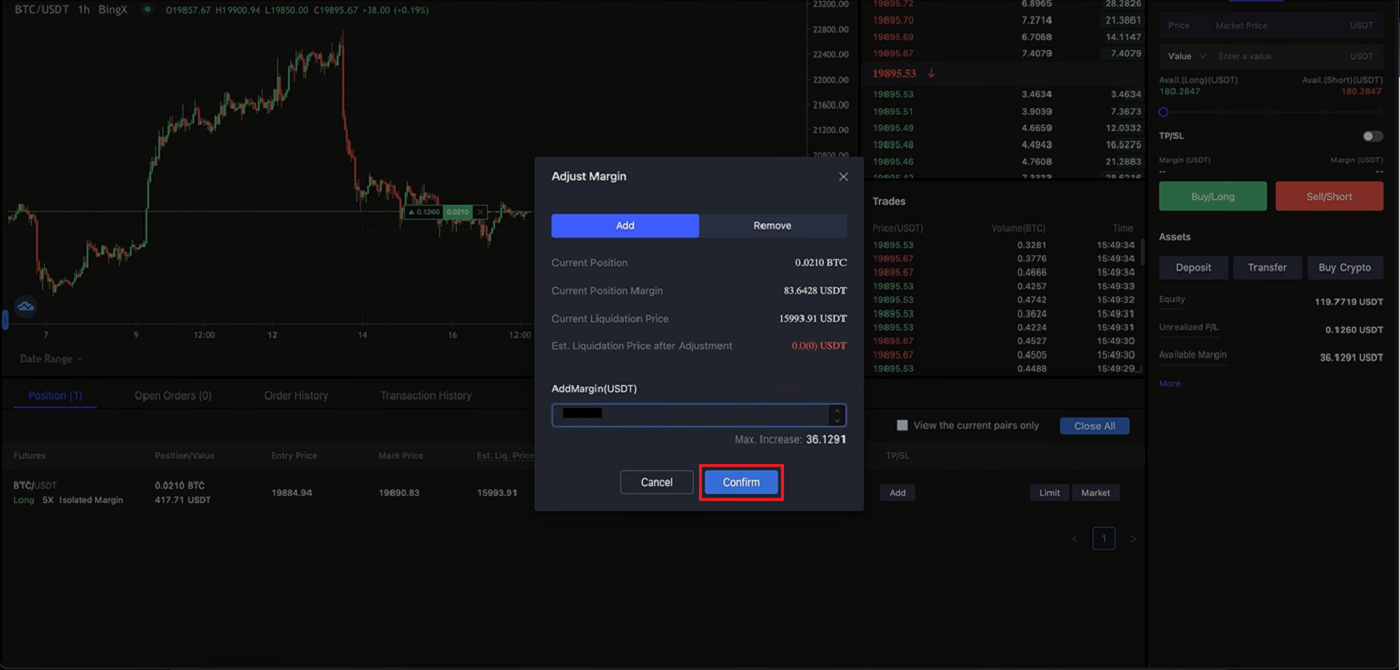
¿Cómo establecer un Take Profit o Stop Loss?
1. Para Take Profit y Stop Loss, simplemente haga clic en "Añadir" en TP/SL de su posición. 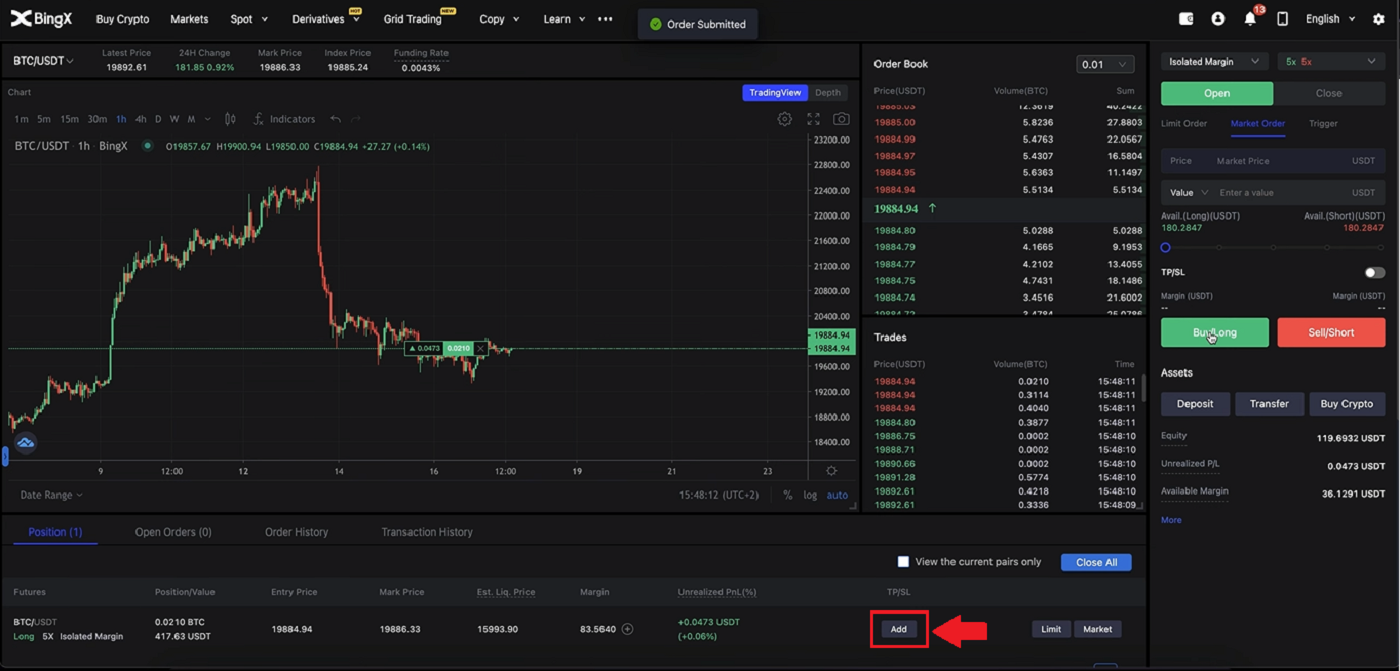
2. Se abrirá una ventana de TP/SL donde podrá elegir el porcentaje deseado y hacer clic en "TODO" en el cuadro de cantidad de las secciones Take Profit y Stop Loss. Luego, haga clic en la pestaña [Confirmar] en la parte inferior. 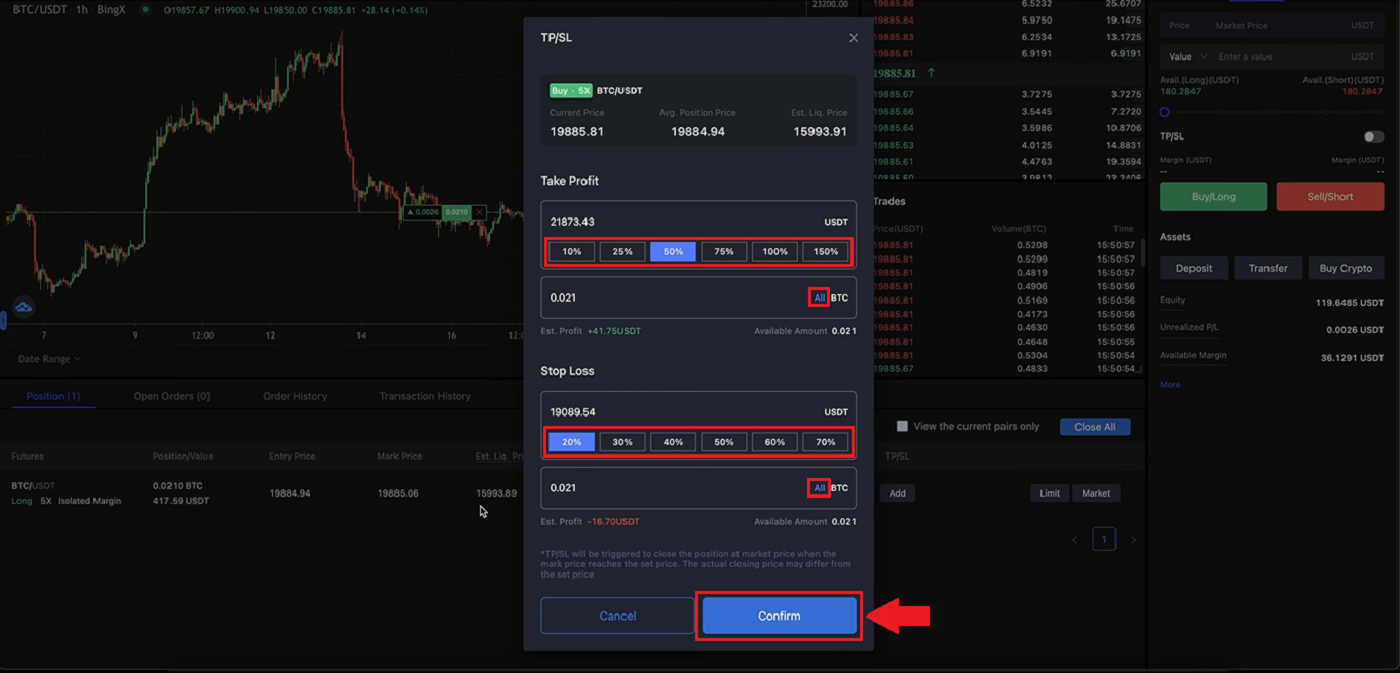
3. Si desea ajustar su posición en TP/SL, en la misma sección donde agregó el TP/SL anterior, haga clic en [Añadir] . 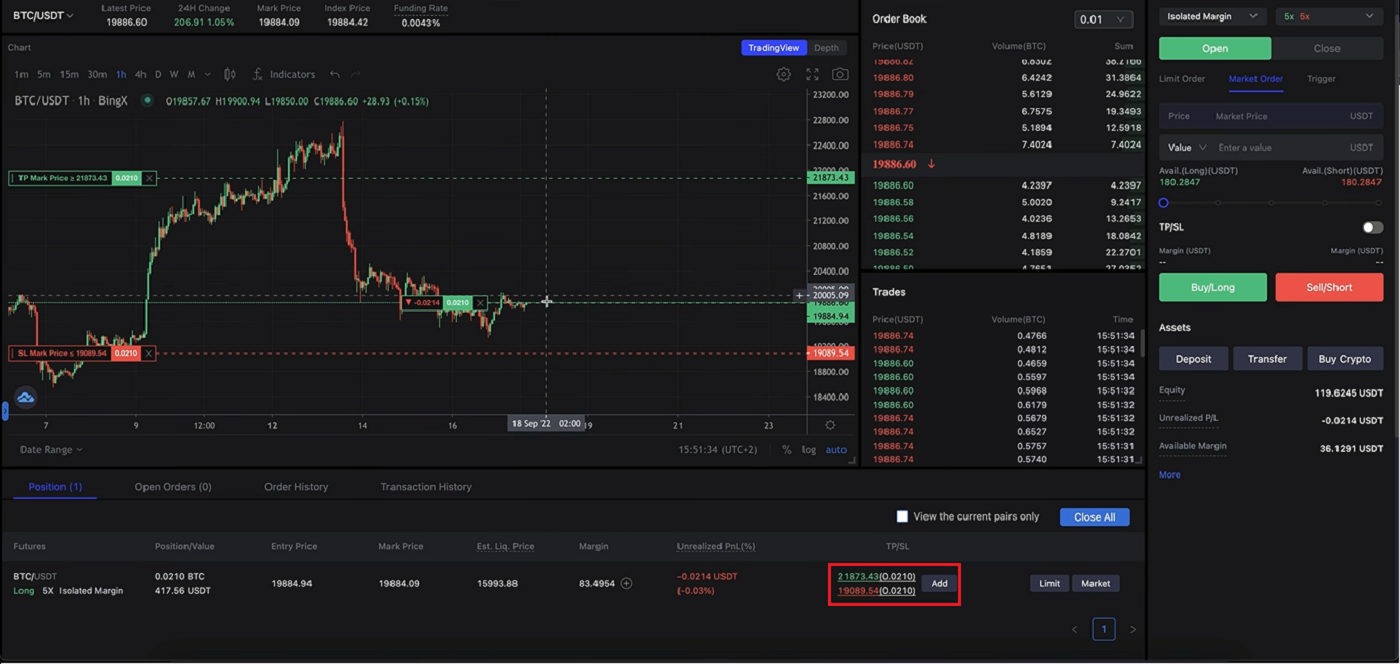
4. Se abrirá la ventana "Detalles de TP/SL" donde podrá agregar, cancelar o editar fácilmente según sus preferencias. Luego, haga clic en [Confirmar] en la esquina de la ventana.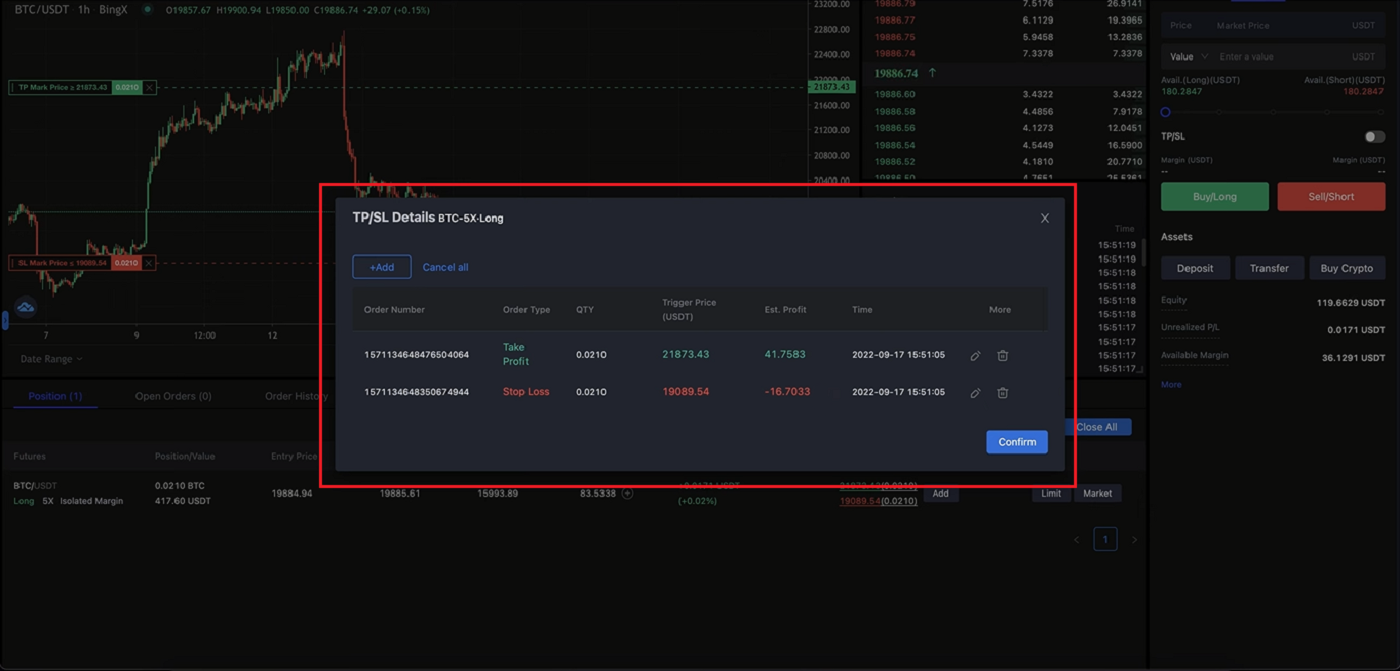
¿Cómo cerrar una operación?
1. En la sección de tu posición, busca las pestañas [Límite] y [Mercado] a la derecha de la columna. 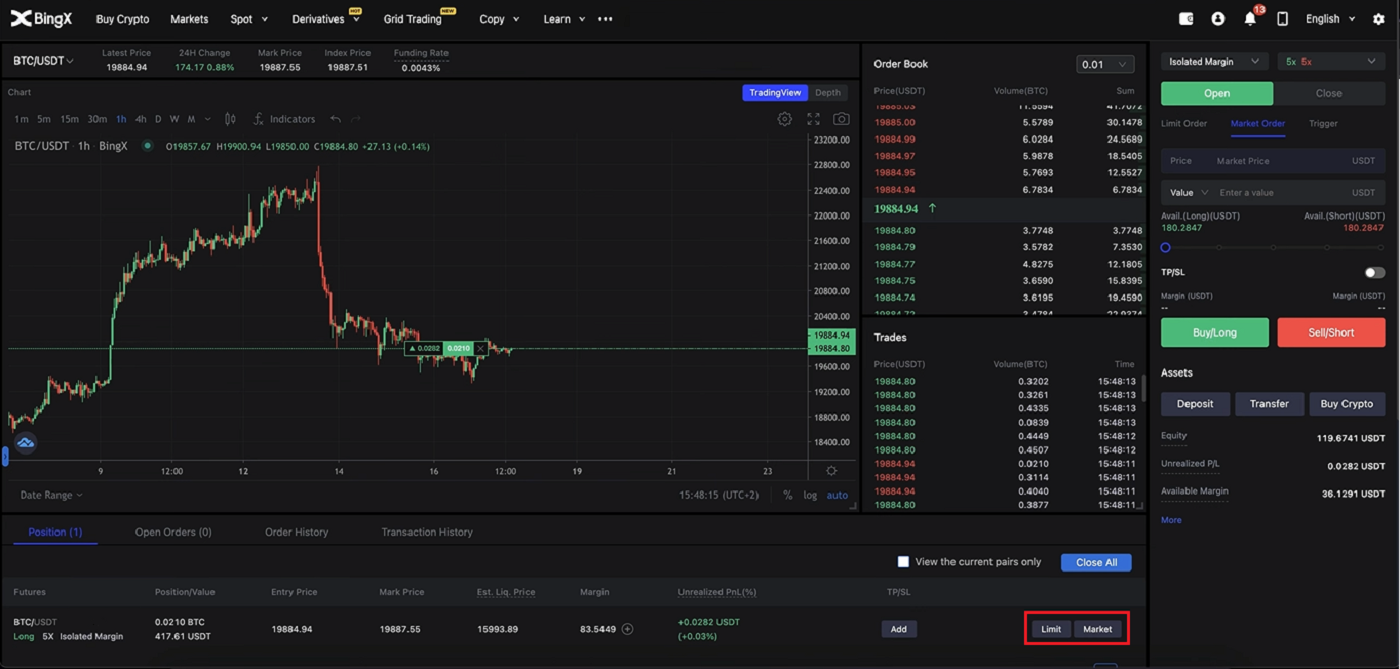
2. Haz clic en [Mercado] , selecciona 100% y haz clic en [Confirmar] en la esquina inferior derecha. 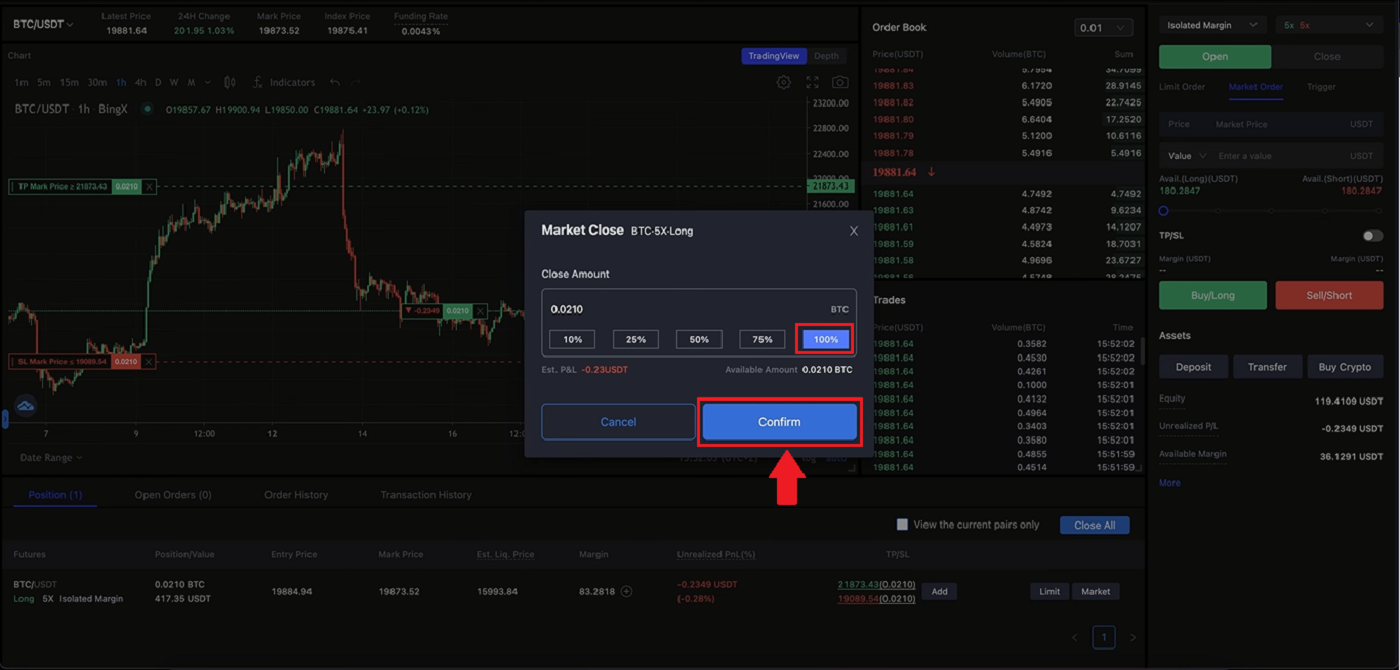
3. Una vez cerrada la posición al 100%, ya no verás tu posición.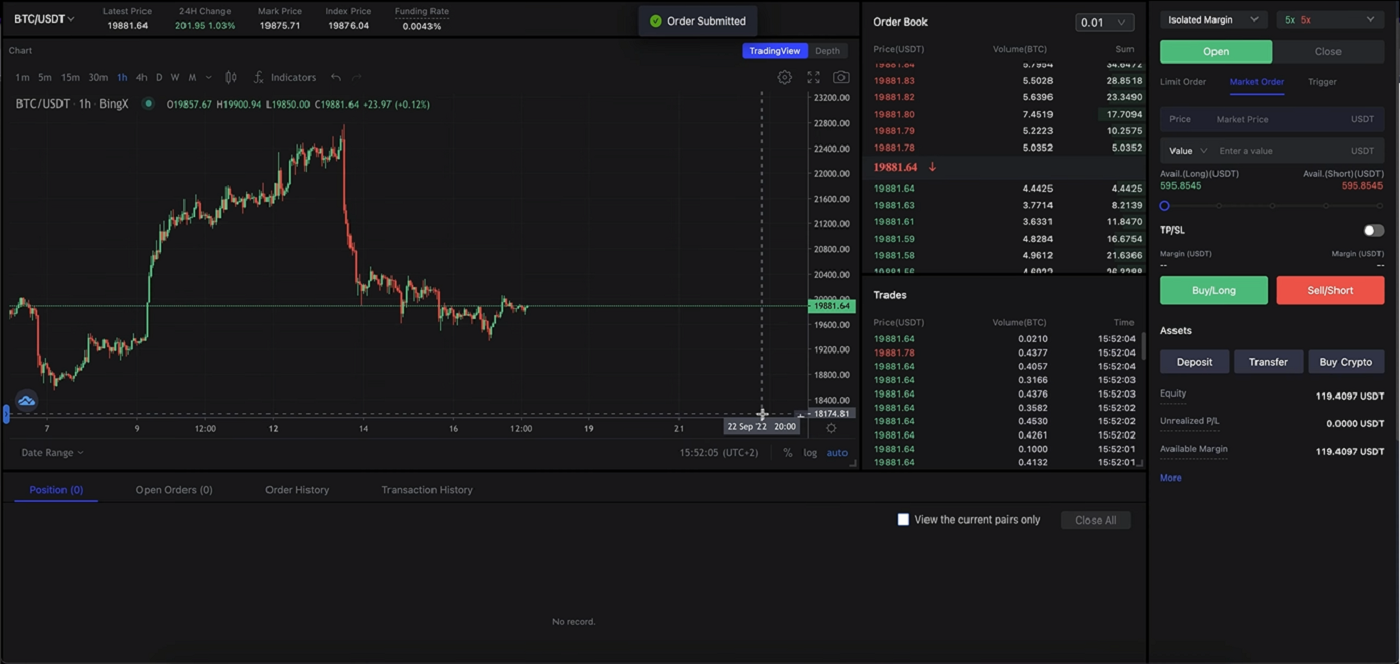
Conclusión: Comience su aventura en el trading de criptomonedas en BingX con confianza
Iniciar sesión en BingX y comenzar tu aventura en el trading de criptomonedas es fácil y seguro. Siguiendo los pasos descritos para iniciar sesión y realizar tu primera operación, estarás en el camino correcto para explorar el dinámico mundo de las criptomonedas.
Opera siempre con seguridad, investiga a fondo y aprovecha las funciones de BingX para optimizar tu experiencia de trading.