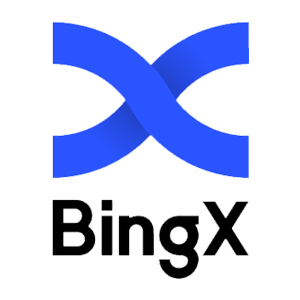How to Start BingX Trading in 2025: A Step-By-Step Guide for Beginners
Cryptocurrency trading has become increasingly popular, offering individuals around the world the opportunity to invest in digital assets.
BingX, a global cryptocurrency exchange, provides a beginner-friendly platform with a wide range of features, including spot trading, derivatives, and social trading. If you're new to the world of crypto and want to get started on BingX, this step-by-step guide will help you begin your trading journey with confidence.

How to Sign up on BingX
How to Sign up for a BingX Account [Mobile]
Sign up via Mobile Web
1. To register, select [Register] in the top right corner of the BingX homepage.

2. Your account’s [email address], [password], and [Referral code (optional)] must be entered. Select [Register] after checking the box next to "Have read and agree to the Customer Agreement and Privacy Policy"
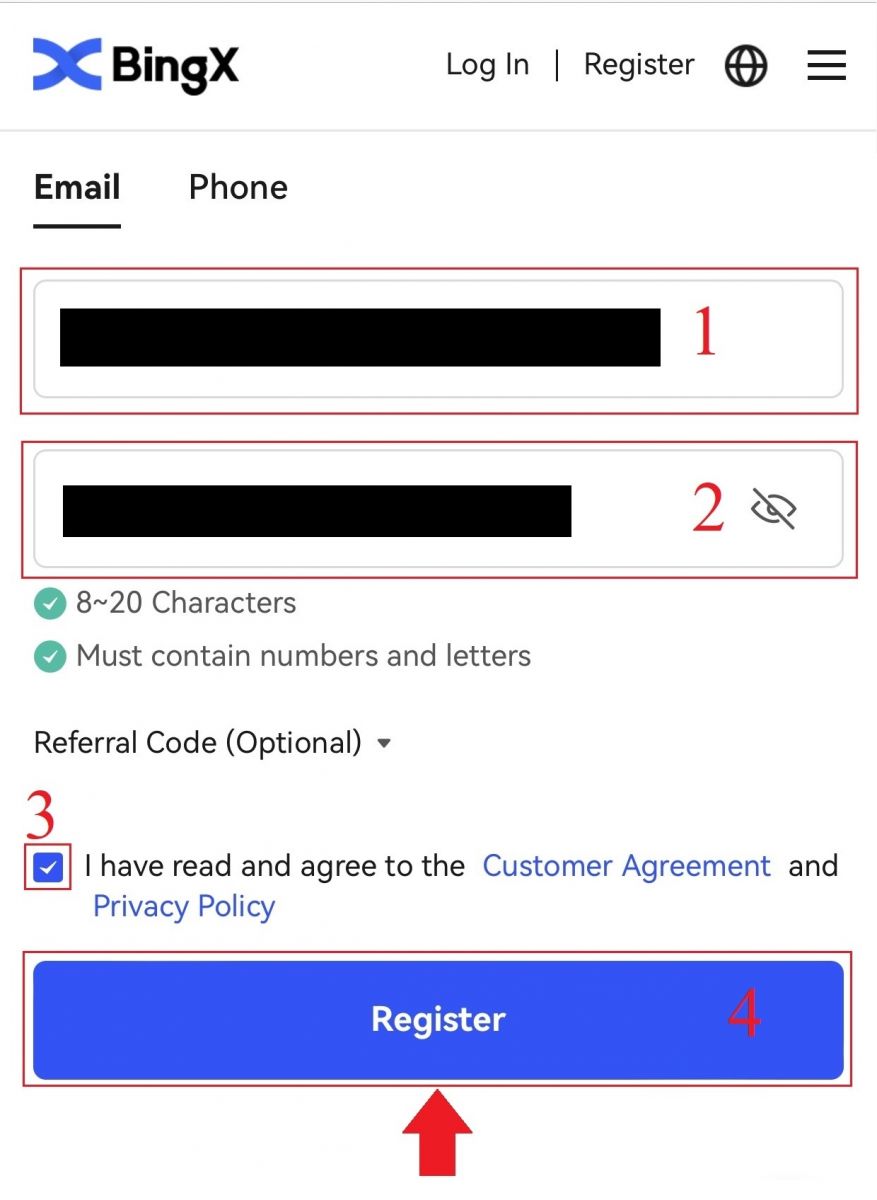
Note: Your password must be a combination of numbers and letters. It should contain at least 8 characters.
3. Enter [Email verification code] sent to your email.
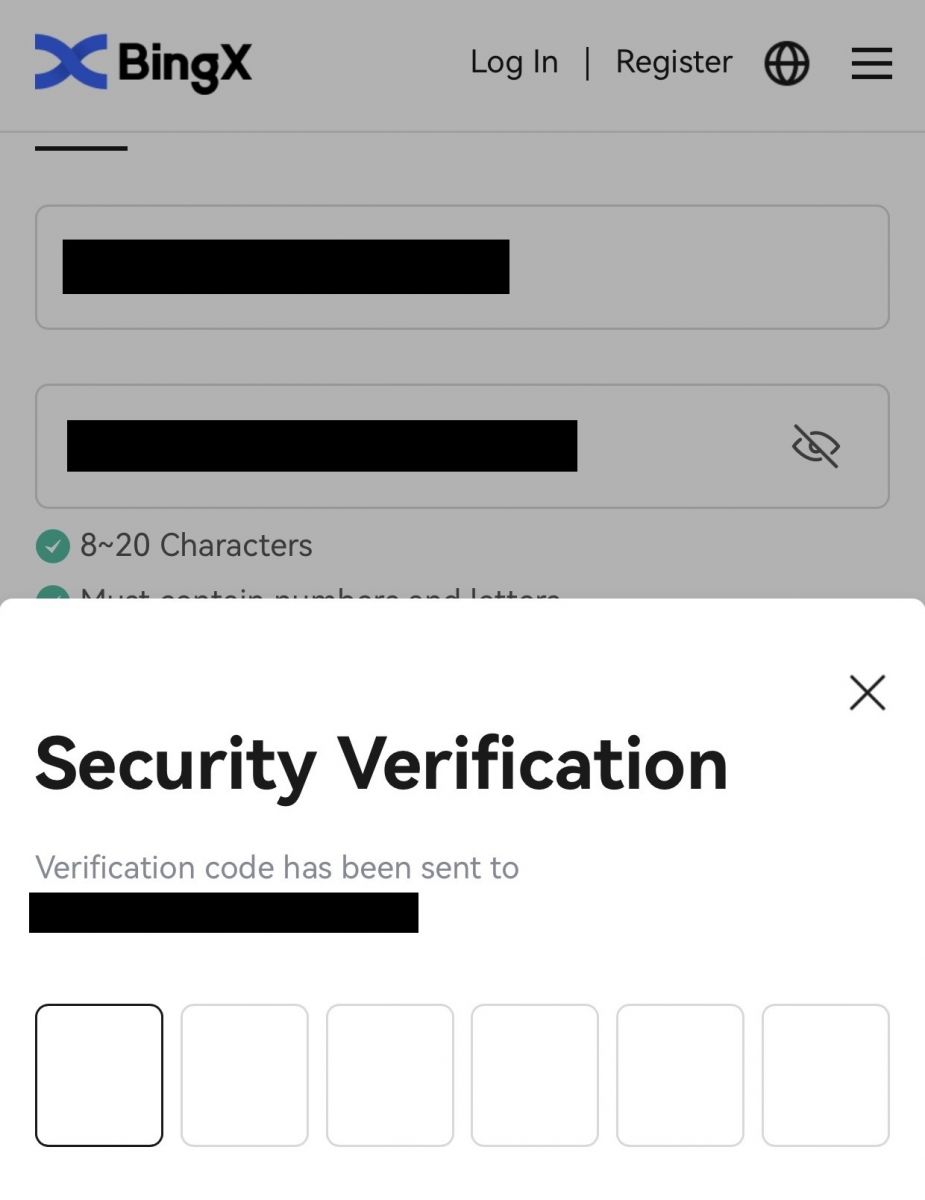
4. Your account registration is complete. You may now sign in and begin trading!
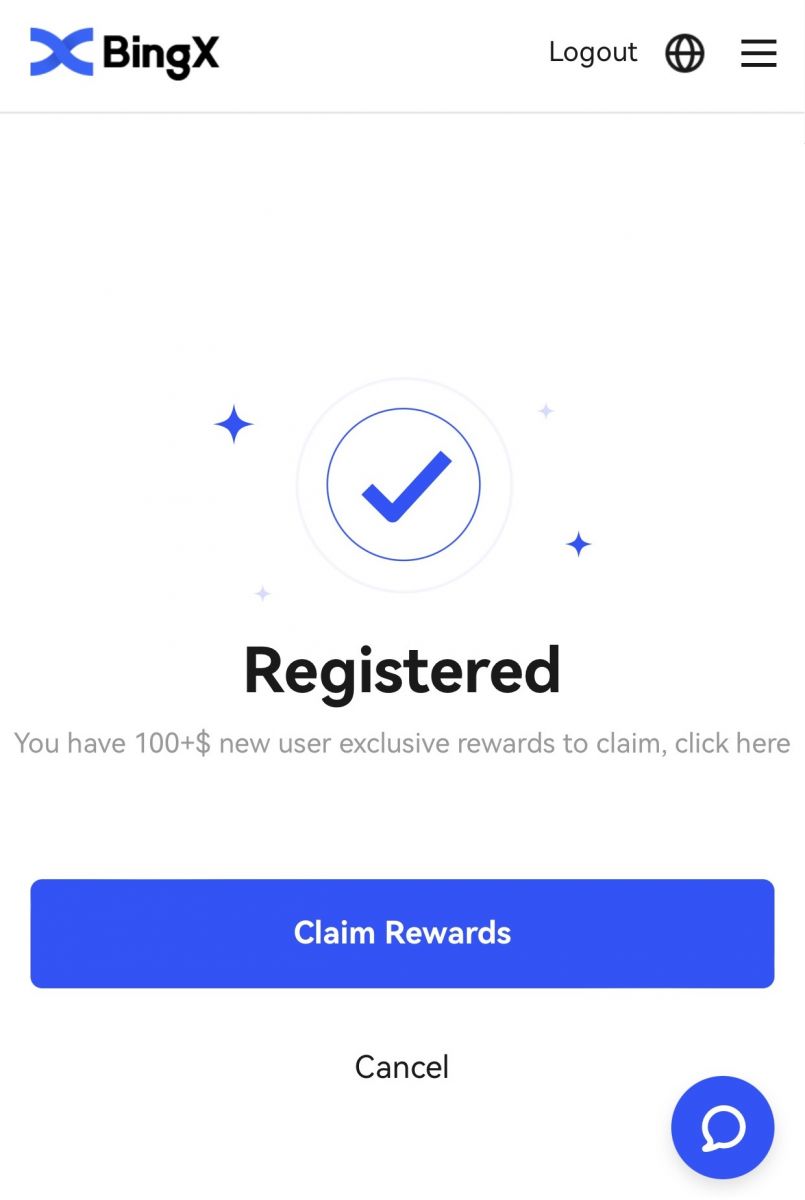
Sign up via BingX App
1. Open the BingX App [BingX App iOS] or [BingX App Android] you downloaded and click on the icon in the top right corner.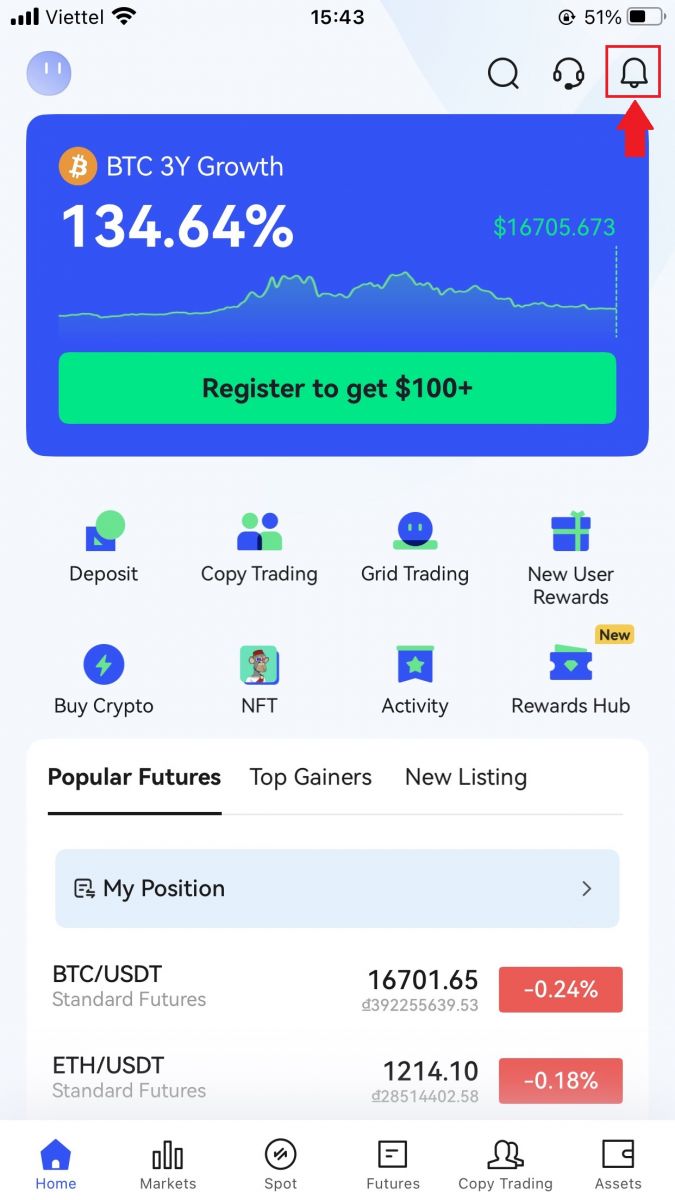
2. Click on [Register].
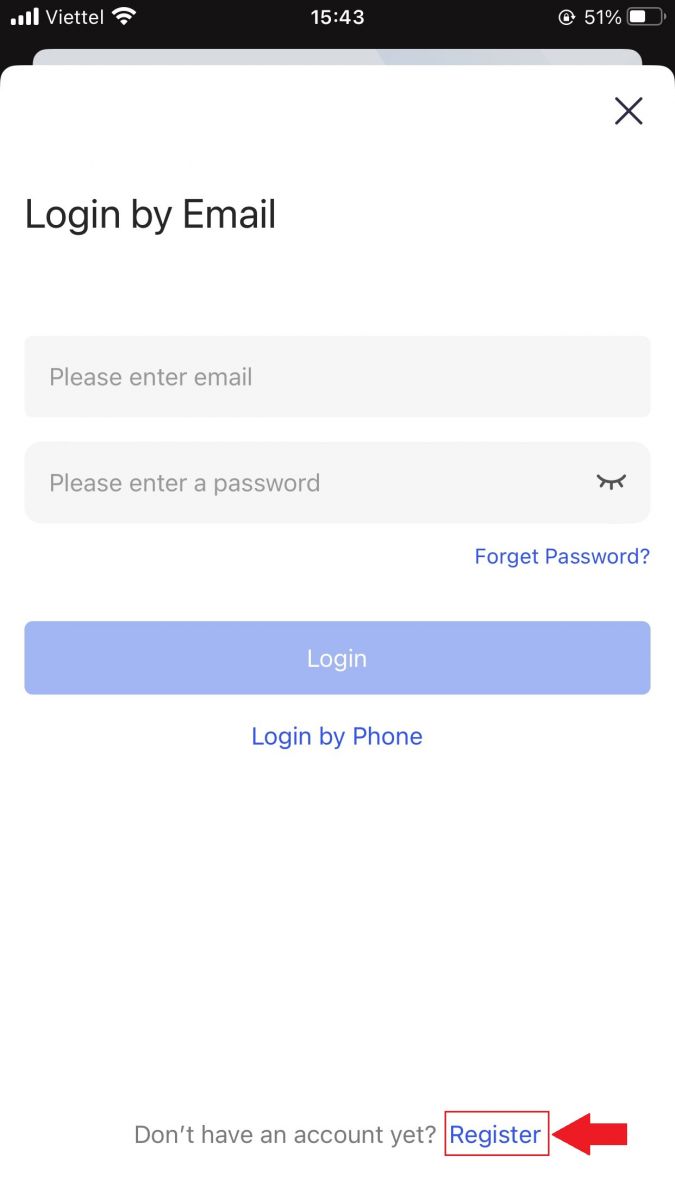
3. Enter the [Email] you’ll use for your account, then click [Next].
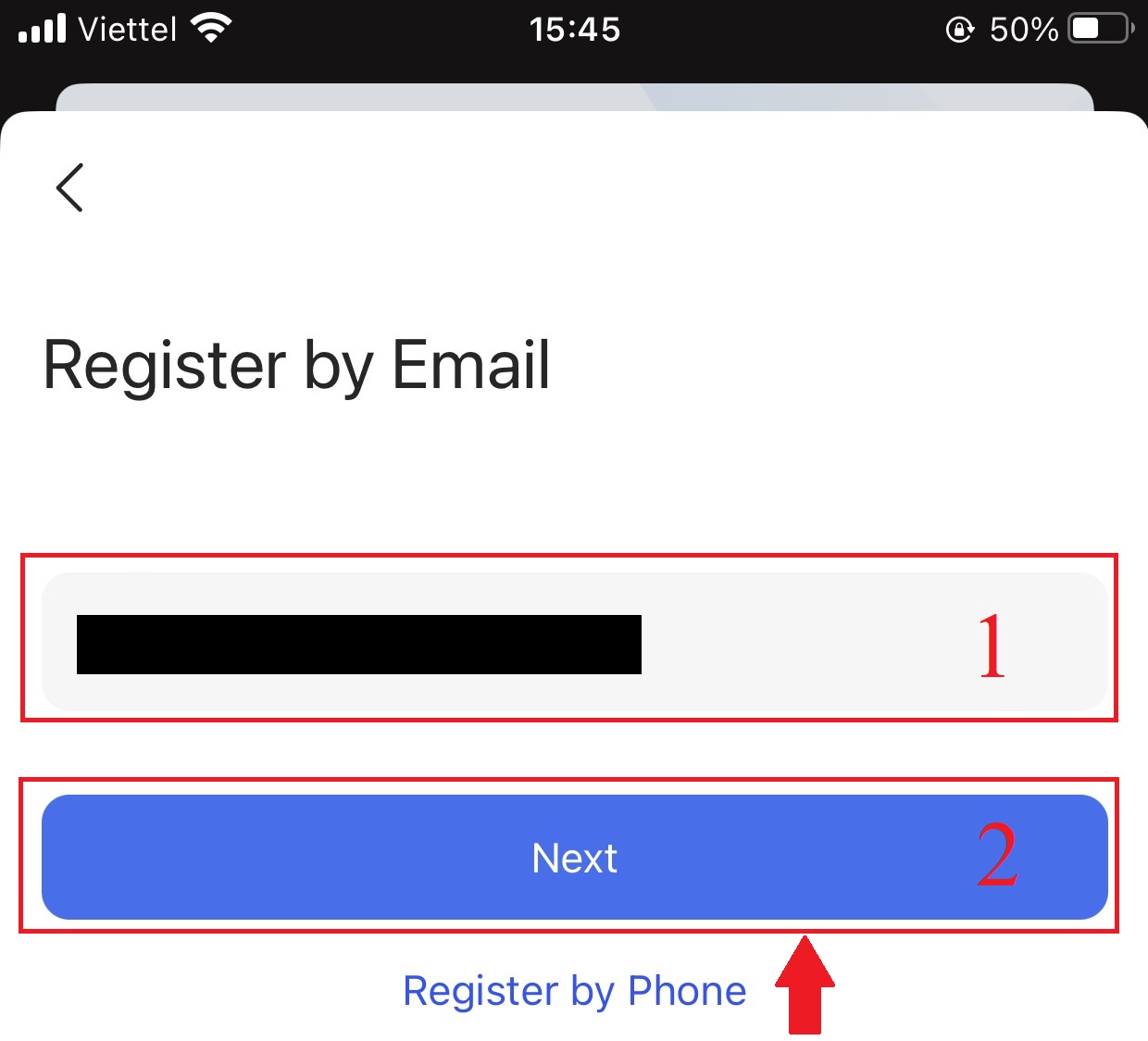
4. Drag the slider to complete the Security Verification puzzle.
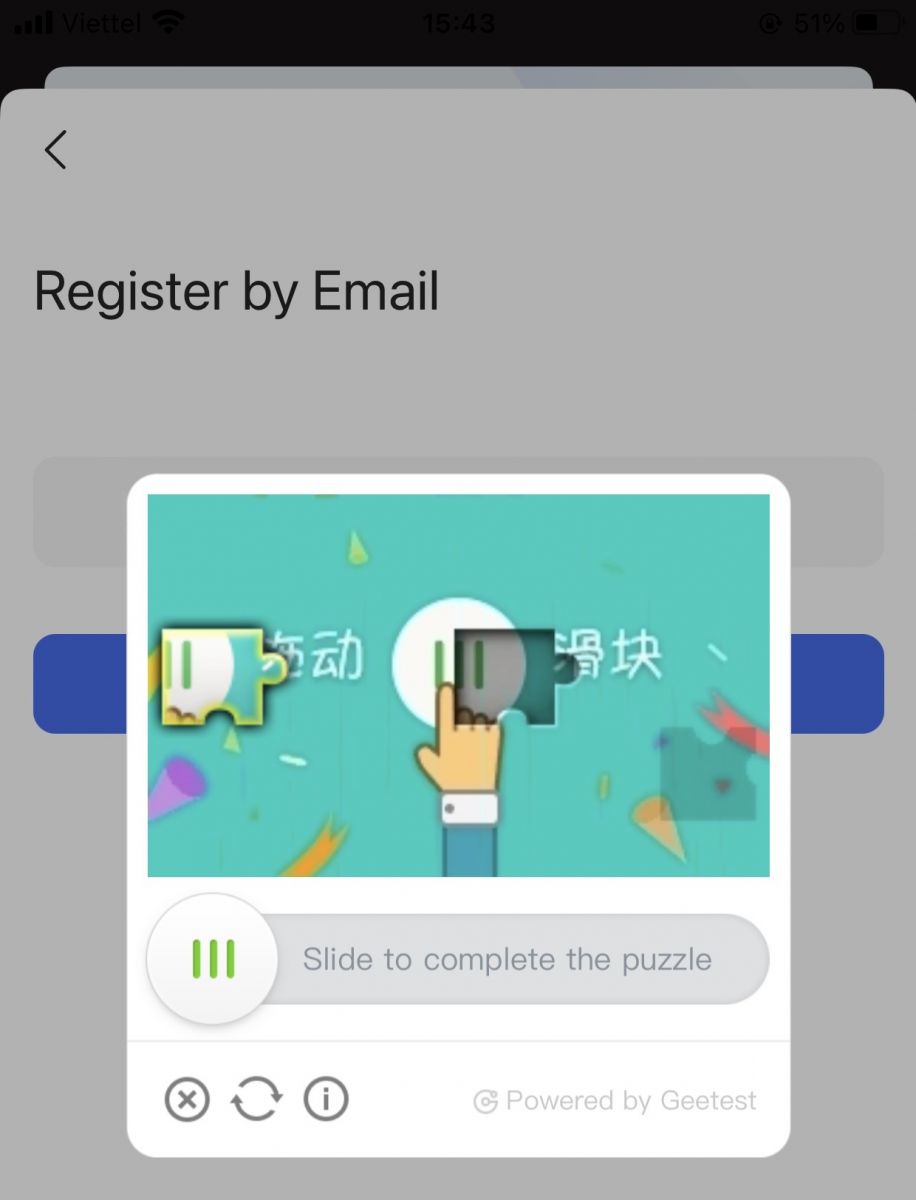
5. Enter [Email verification code] sent to your email and [password], and the [Referral code (optional)]. Check the box next to [Have read and agree on Service Agreement and Privacy Policy] and tap [Complete].
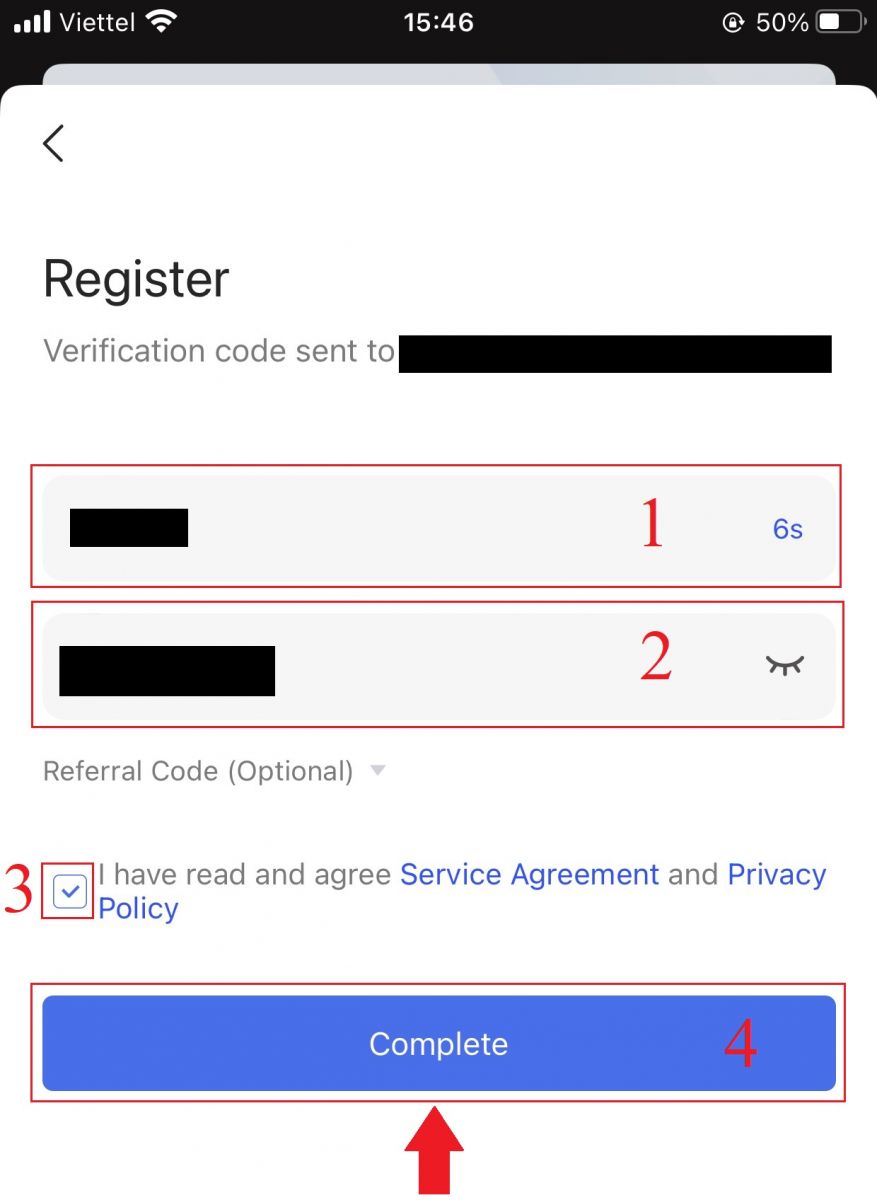
6. Your registration for an account is complete. Now you can log in to start trading!
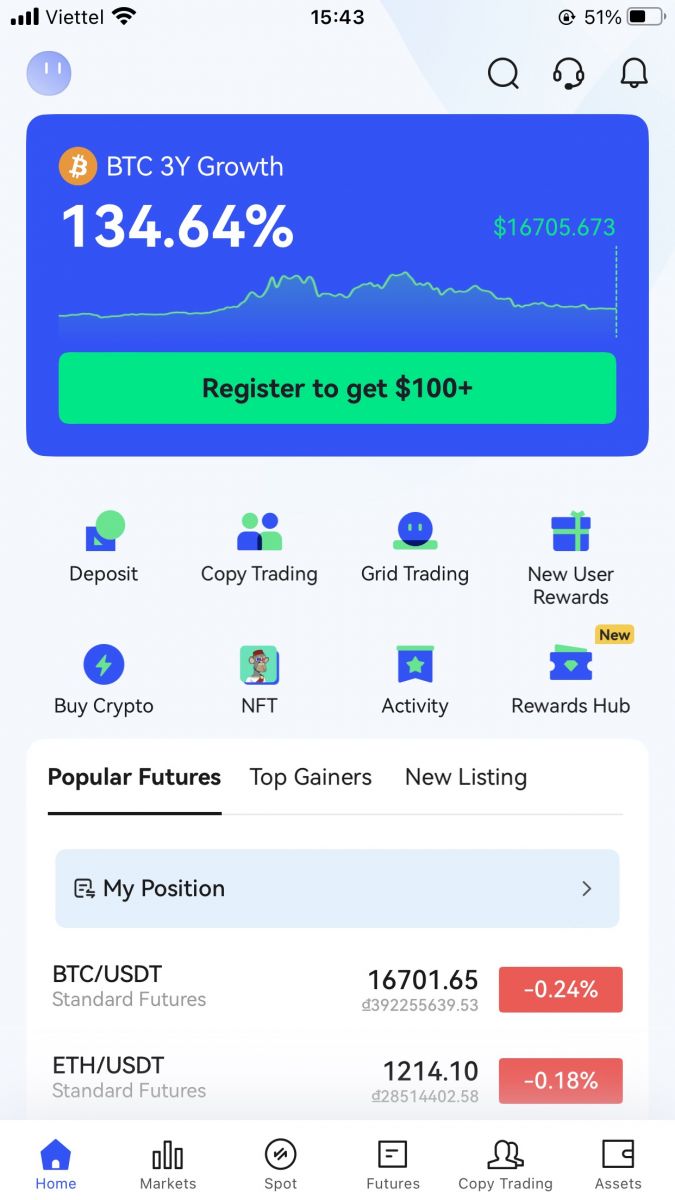
How to Sign up for a BingX Account [PC]
Sign up via BingX by Phone Number
1. Go to BingX and then click [Register] at the right corner of the top.
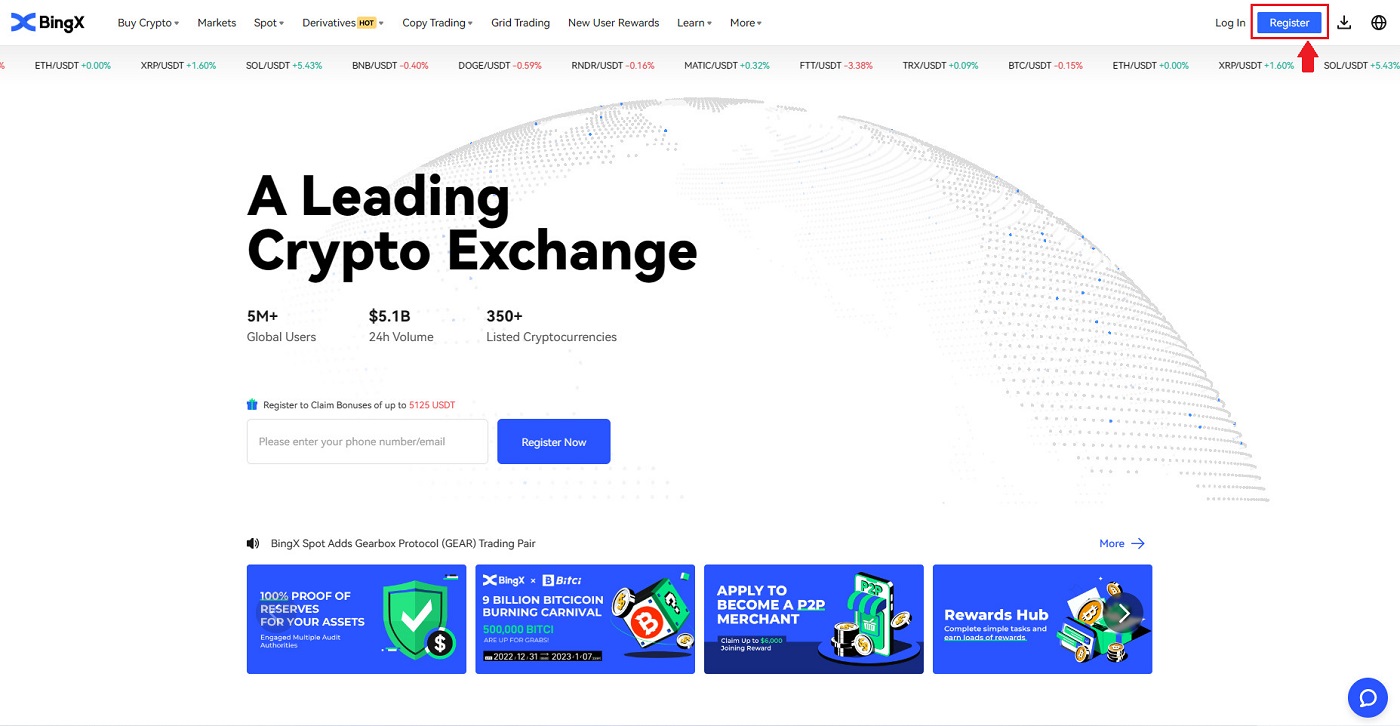
2. On the registration page, choose [Country code], enter your [Phone number], and create a password for your account. Then, read and agree to the Terms of Service and click [Register].
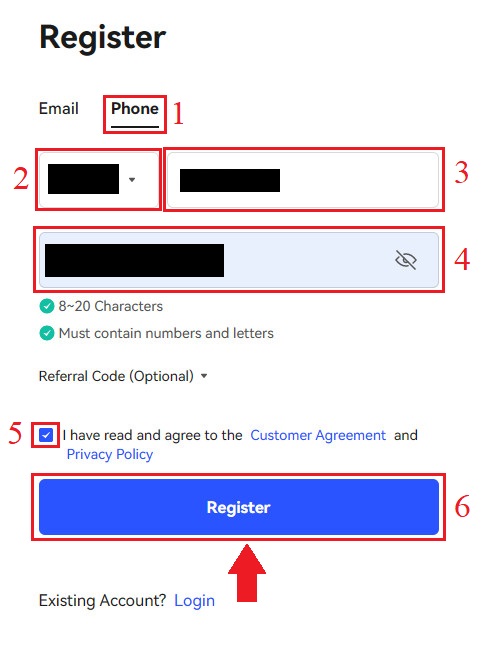
Note: Your password must be a combination of numbers and letters. It should contain at least 8 characters.
3. Your phone number will receive a verification code from the system. Within 60 minutes, please enter the verification code.
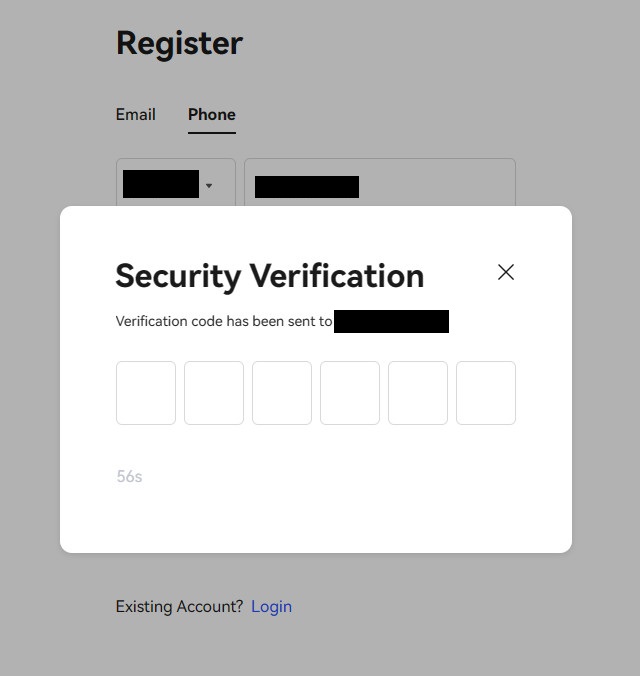
4. Congratulations, you have successfully registered on BingX.
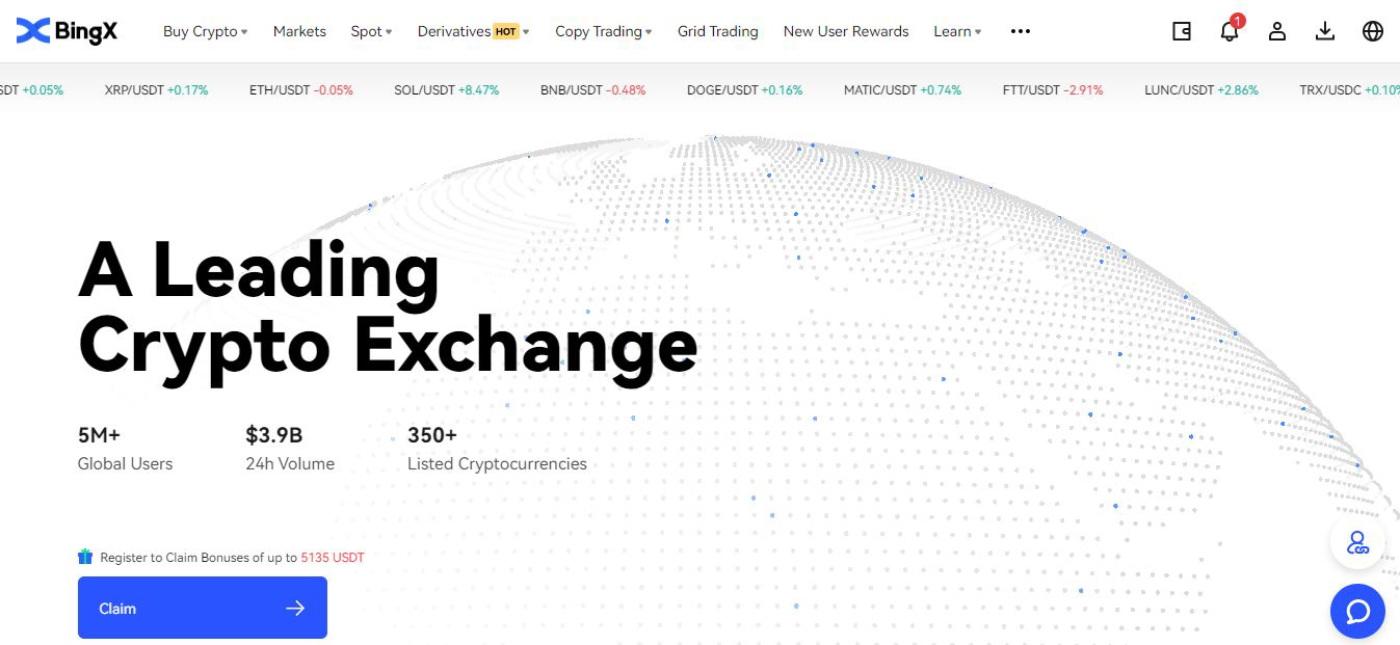
Sign up via BingX by Email
1. Firstly, you’ll need to head to the BingX homepage and click [Register].
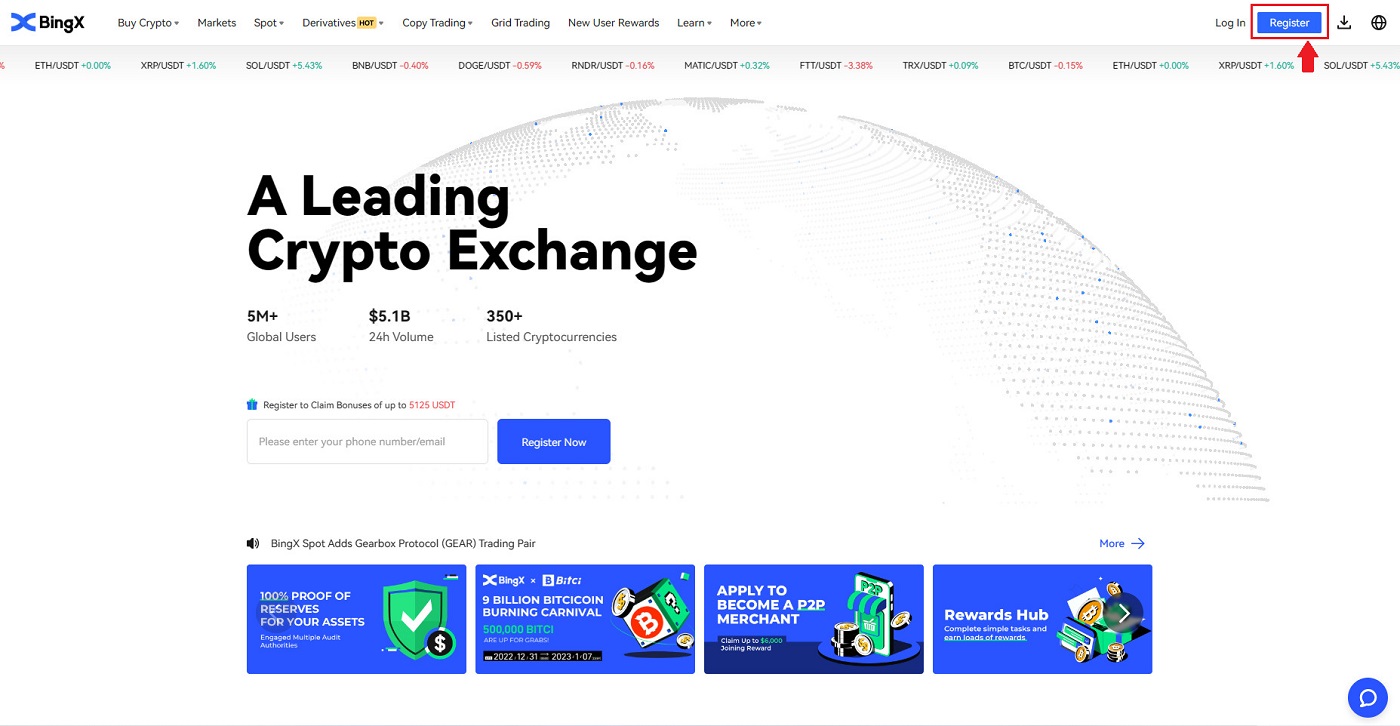
2. After you open the page of registration, enter your [Email], set up your password, click [I have read agreed to Customer Agreement and Privacy Policy] after you finish reading it, and click [Register].
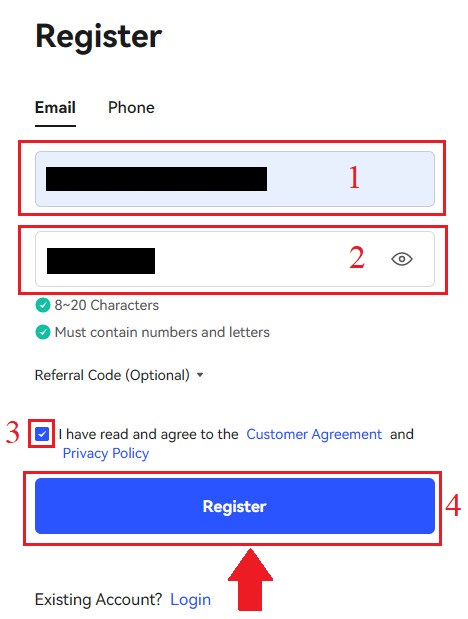
Remember: Your registered email account is intimately connected to your BingX account, so please take security precautions and select a robust and complex password that contains 8 to 20 Characters including uppercase and lowercase letters, numbers, and symbols. Make a special note of the passwords for the registered email account and BingX, and then finalize your record. Maintain them properly as well.
3. Enter [Verification code] sent to your Email.

4. Your account registration is finished once you’ve finished steps one through three. You can start trading using the BingX platform.
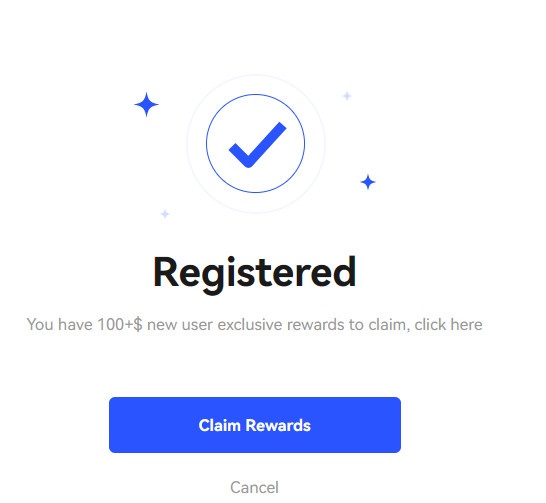
Download BingX App
Download BingX App iOS
1. Download our BingX App from App Store or click BingX: Buy BTC Crypto2. Click [Get].
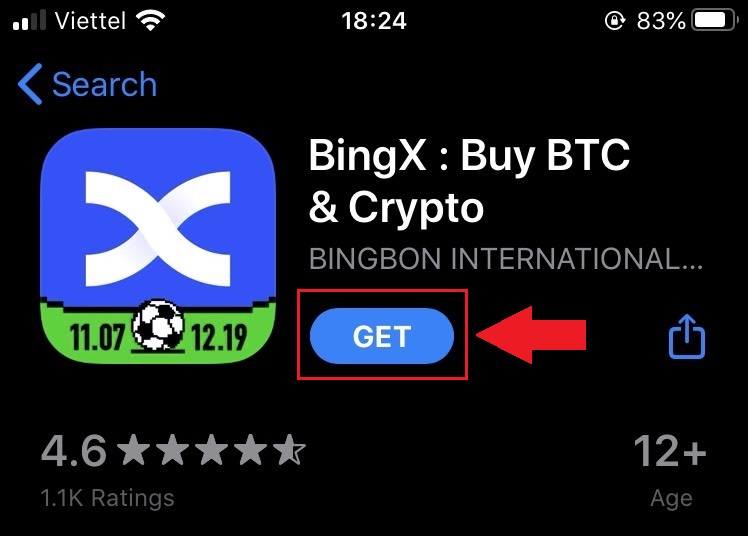
3. Wait for the installation to complete. Then you can open the app and sign up on BingX App.
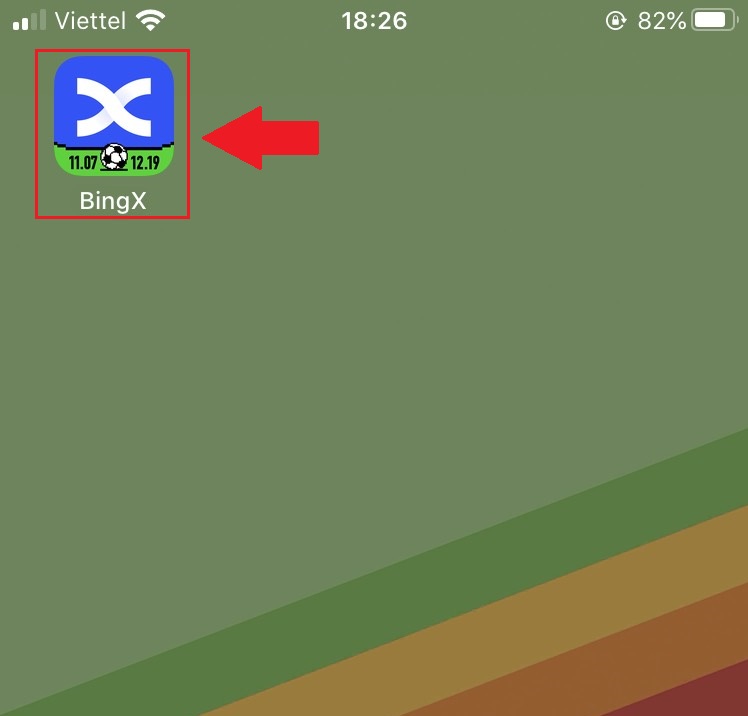
Download BingX App Android
1. Open the App below on your phone by clicking BingX Trade Bitcoin, Buy Crypto.2. Click on [Install] to complete the download.

3. Open the app you downloaded to register an account in BingX App.
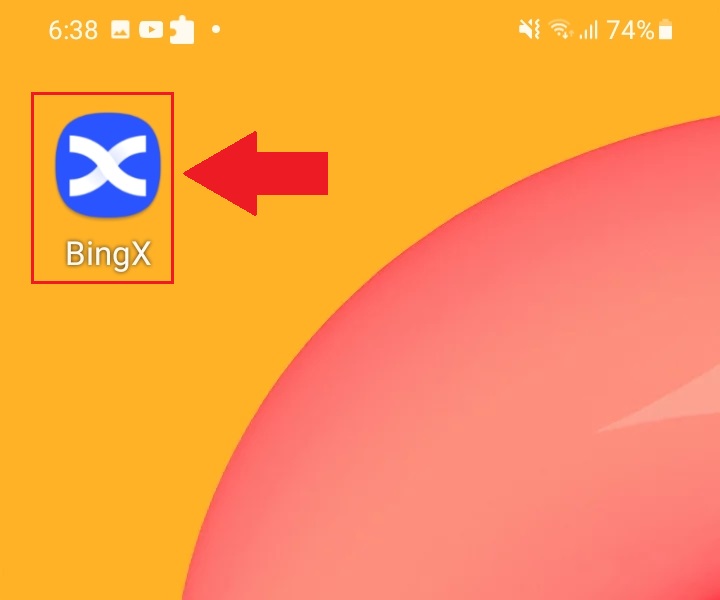
How to Verify BingX Account
Complete Identity Verification on BingX
1. On the homepage, click the profile tag [Account Security].
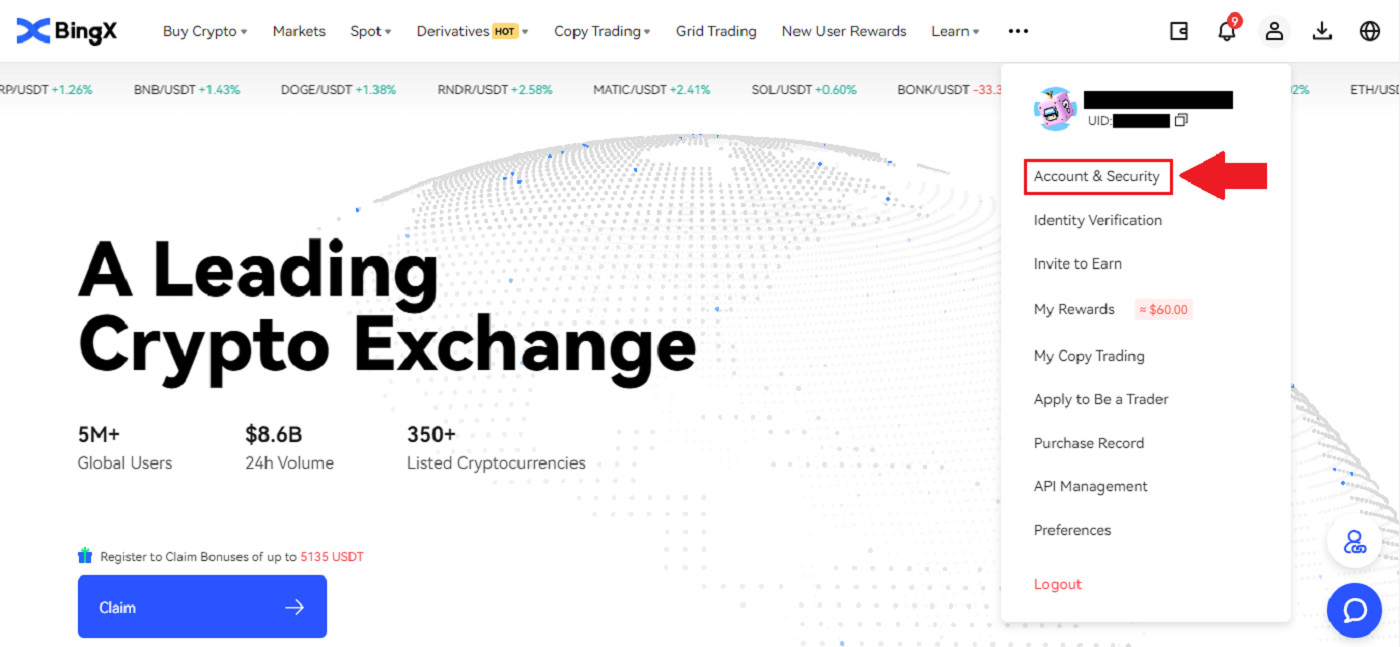
2. Under your Account. Click [Identity Verification].
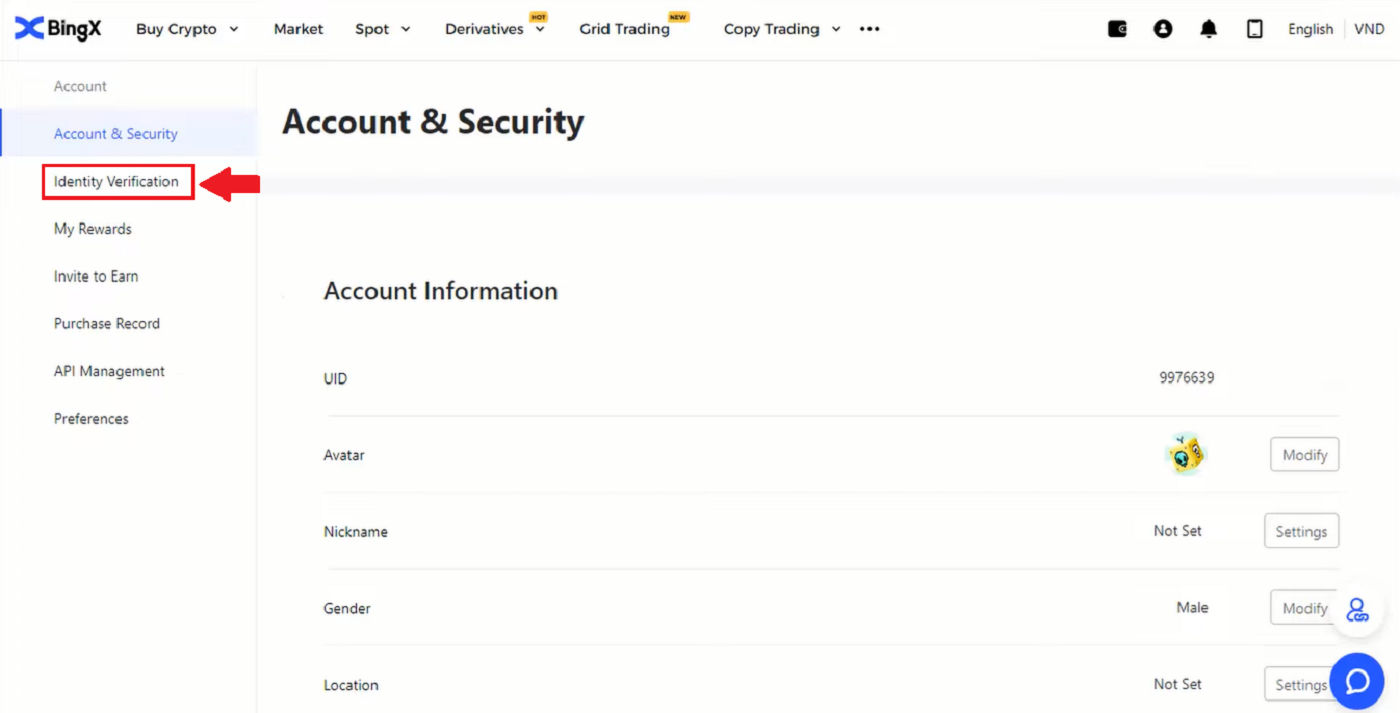
3. Click and check the mark on I agree to the processing of my personal data, as described in the Consent to Personal Data Processing. Then click on the [Next] icon.

4. Click on the arrow down to choose the country in which you are living. Then click [Next].
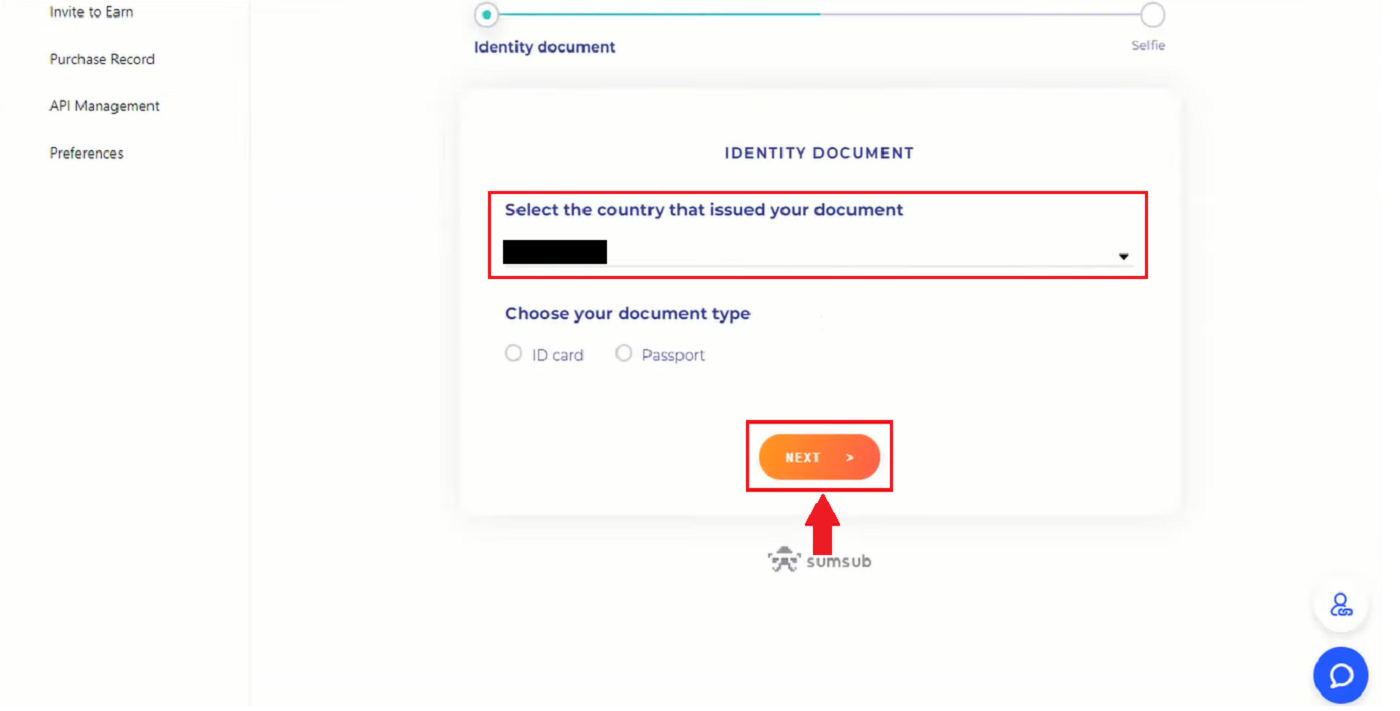
5. Take the picture of your identification card bright and clear (good quality) and uncut (all corners of the document should be visible). Upload both front and back pictures of your ID card. Click on [Continue on your phone] or click [Next] icon after completing the upload.
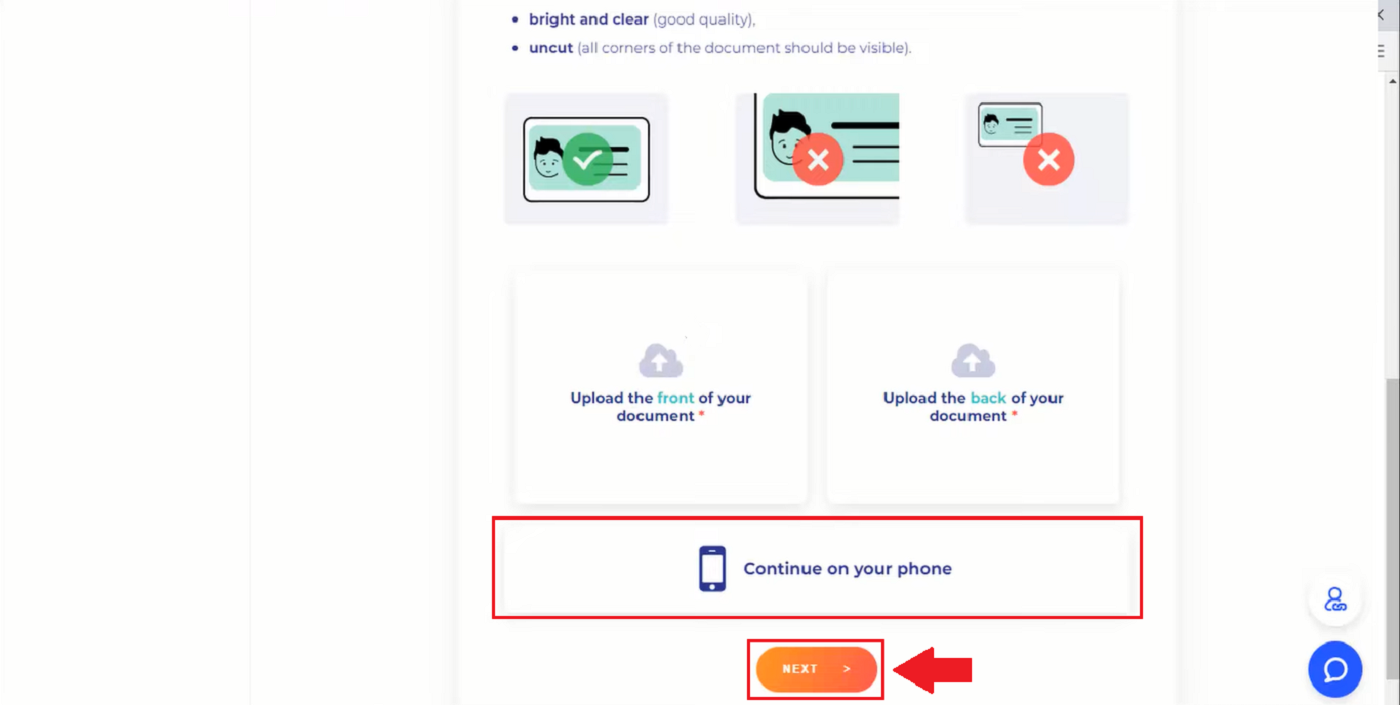
6. If you click Continue verification on your phone new window pop up. Click [Copy Link] icon or scan the QR code with your phone.
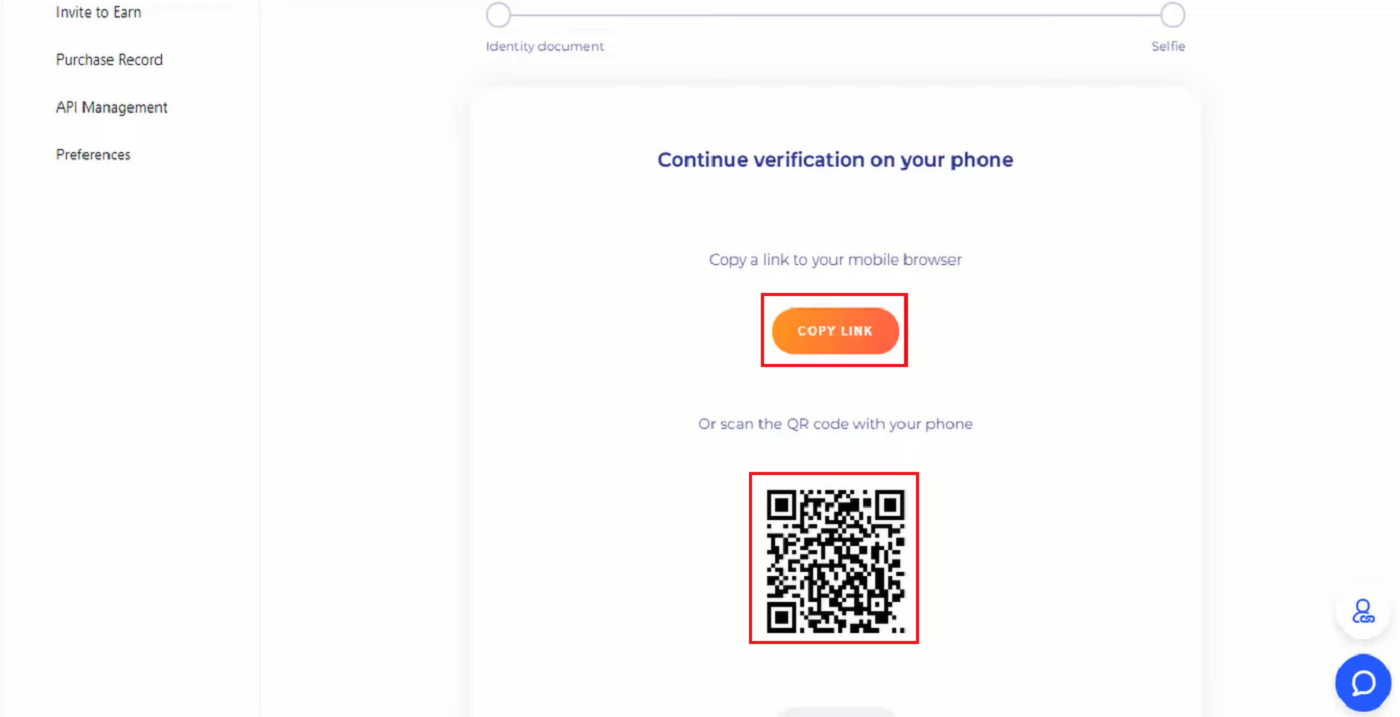
7. Choose your Identity Document by clicking on up down arrow and select the country that issued your document. Then Choose your document type. BingX Exchange is supported by two type ID card or Passport. Please choose the appropriate one. Then click [Next] icon.
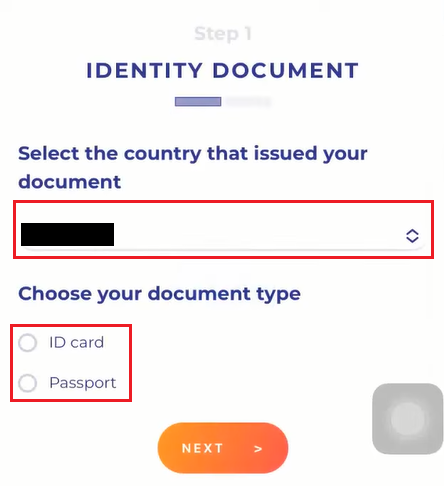
8. Take the picture of your document then upload the front and back of your document. Click [Next] icon.

9. Identification by selfie by facing your face toward the camera. Ensure your face is in with the frame. Click [I’m Ready]. Then, slowly turn your head around in a circle.

10. After all the bar turns green then your face scan was successful.
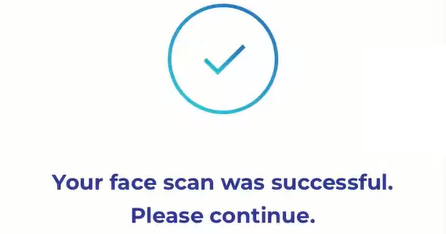
11. Please review all your information and if there is something not correct, please click on [Edit] to fix the error; otherwise, click [Next].
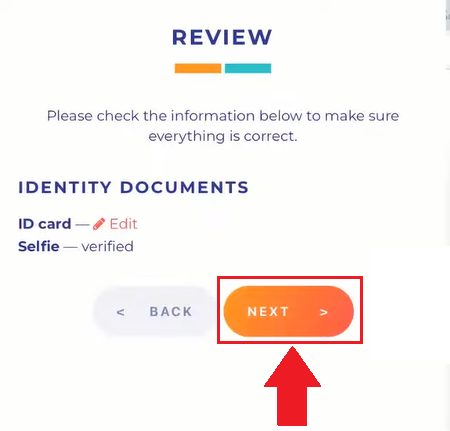
12. Your new verification status complete window would pop up
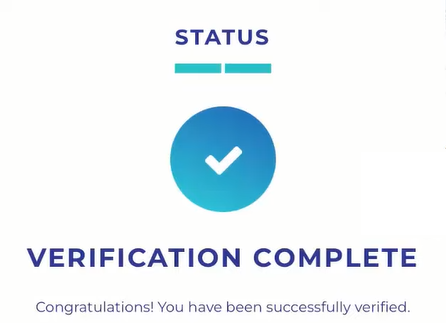
13. Your KYC has been approved.
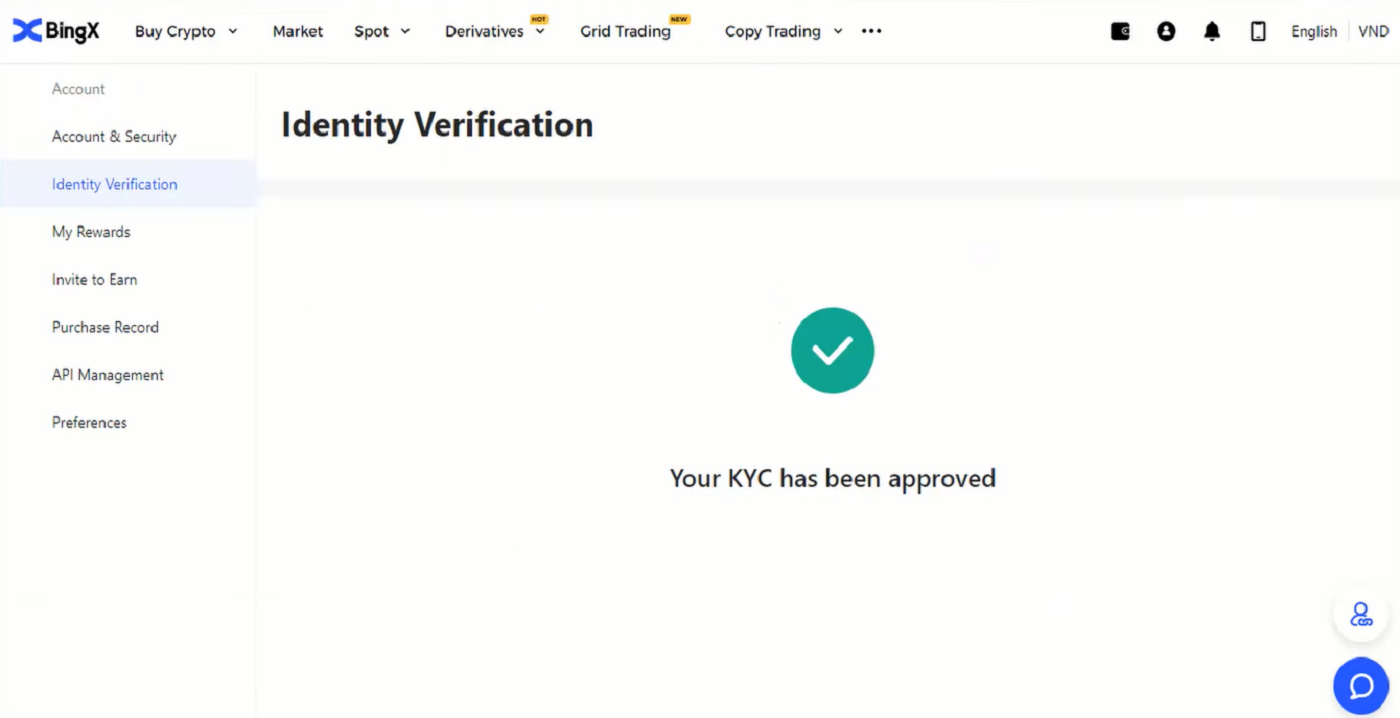
Setup Google Verification on BingX
For safe and secure verification. It’s best to use follow the steps as guided in our Security Center.1. On the homepage, click the profile tag [Account Security].

2. Below the Security Center, click [Link] icon on the right side of the Google Verification line.
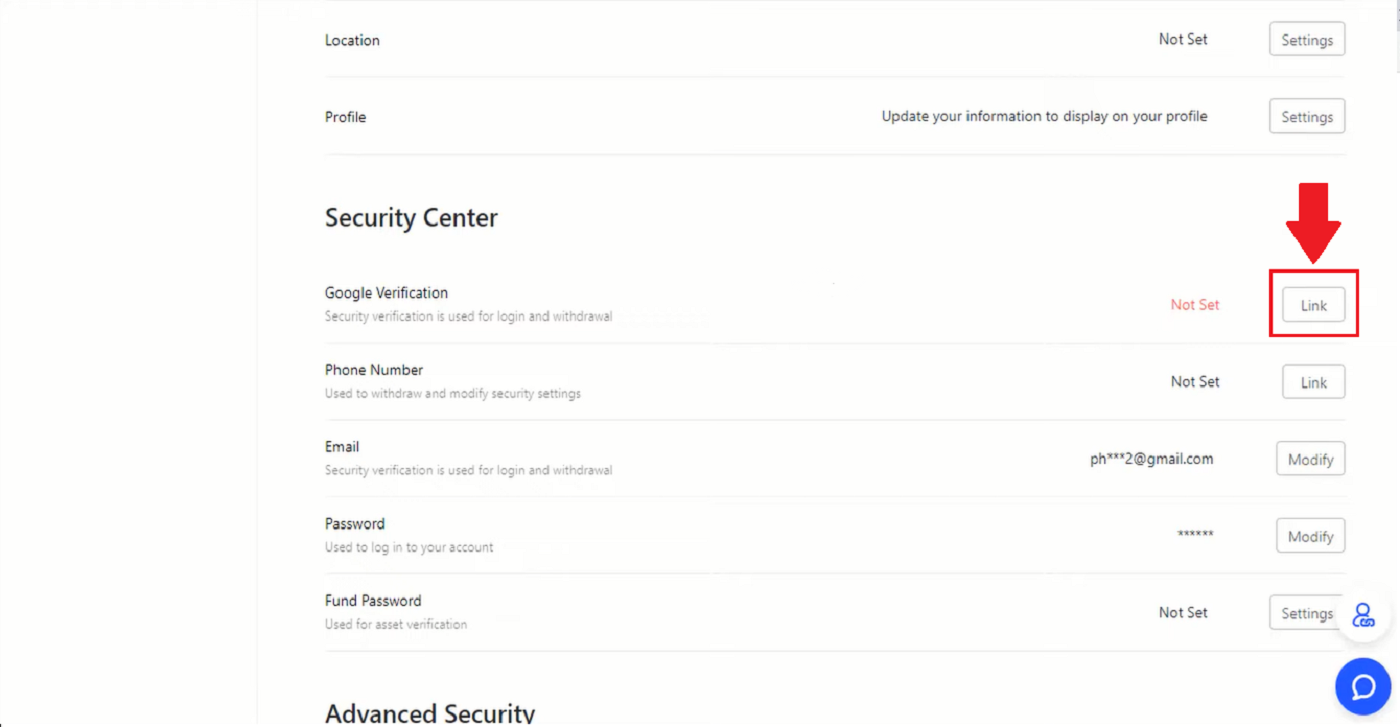
3. After that a new window pops up for [Download Google Authenticator App] with two QR Code. Depending on the phone that you use, please choose and scan iOS Download Google Authenticator or Android Download Google Authenticator. Click [Next].
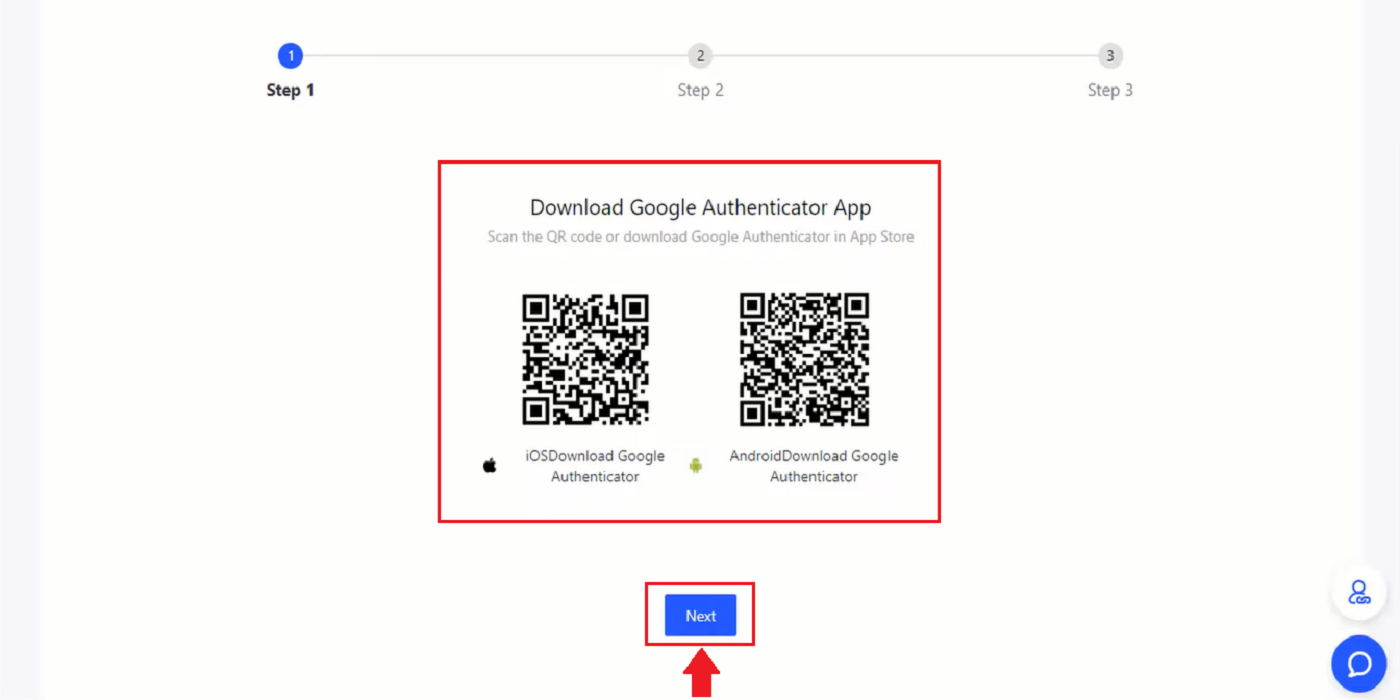
4. Add key in Google Authenticator and back up window pop up. Copy the QR code by clicking on [Copy Key] icon. Then click [Next] icon.
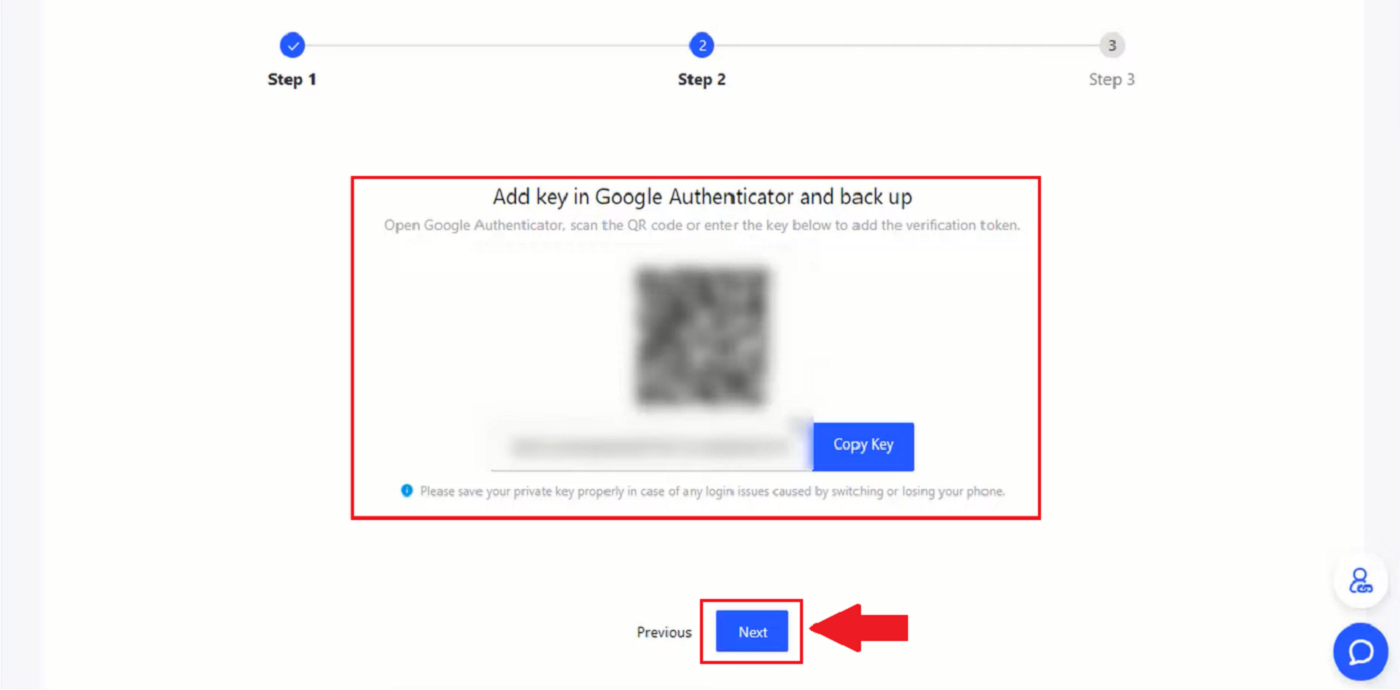
5. After clicking [Next] in a new window enter the verification code below to complete the verification pop-up. You can ask for a new code to be put in your email in bar 1. After you are ready to put the code in, right-click the mouse and paste the last window code to [Google Verification Code] bar. Click [Submit] icon.
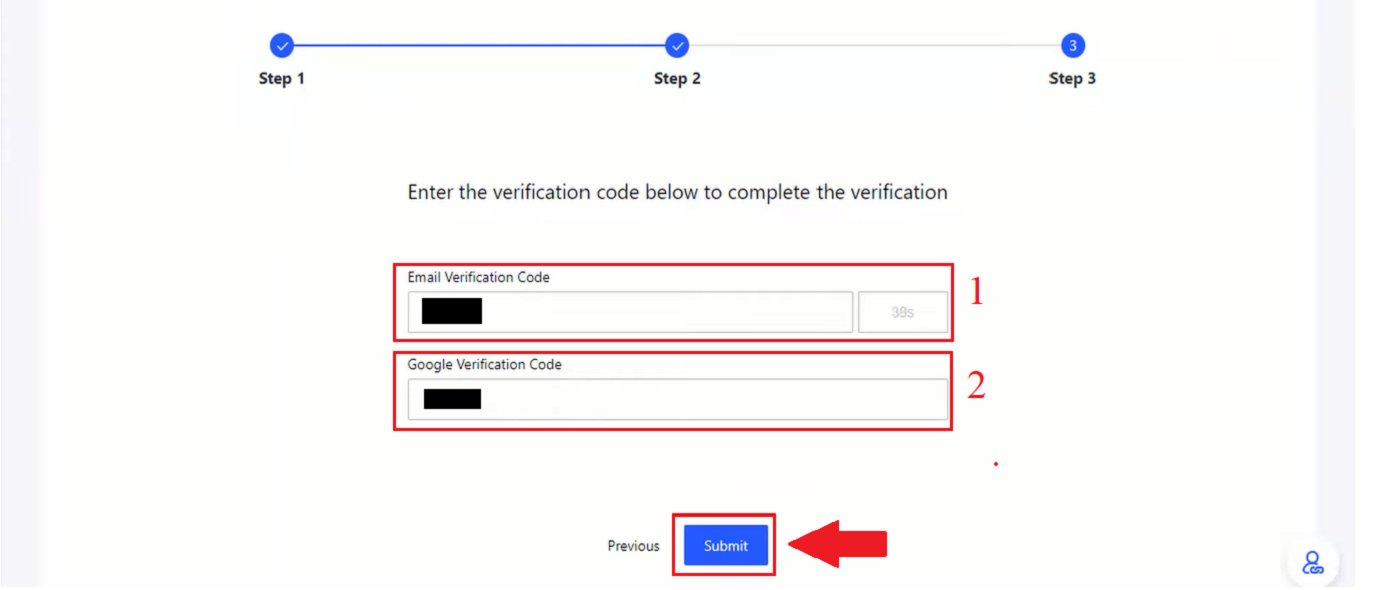
Setup Phone Number Verification on BingX
1. On the homepage, click the profile tag [Account Security].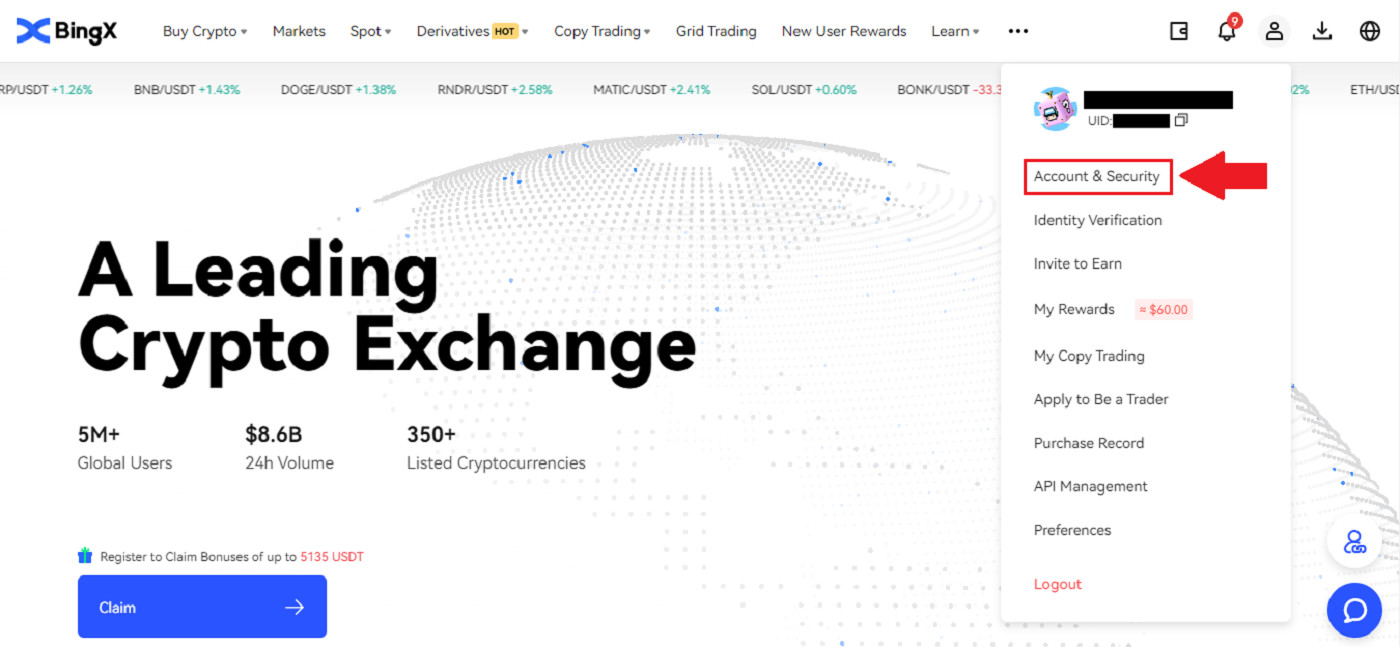
2. Under Security Center, click on [Link] icon on the right side of the Phone Number line.
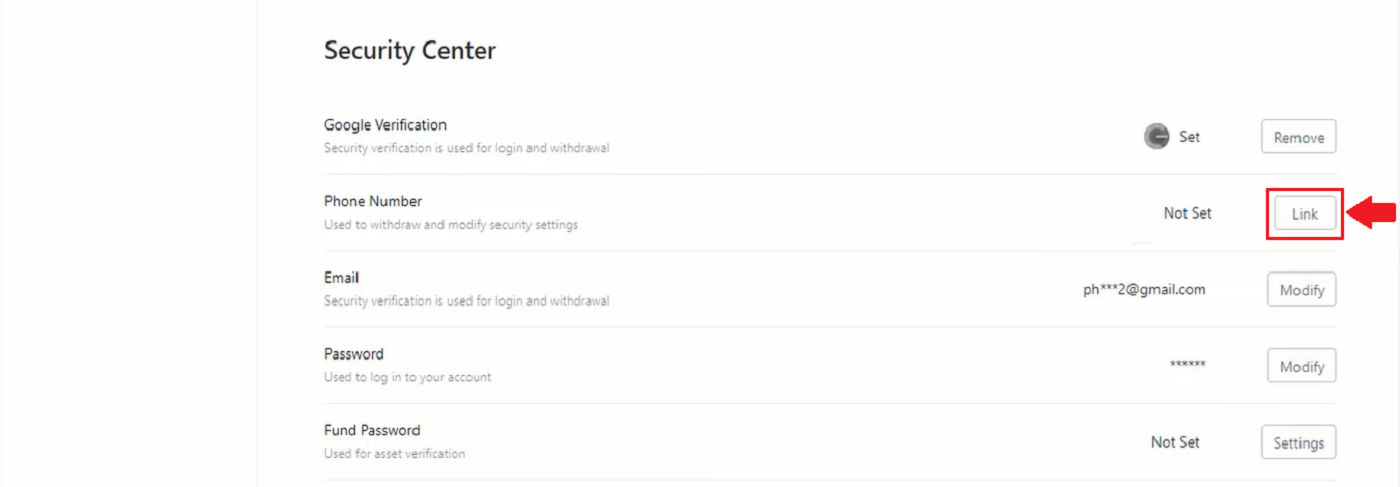
3. In Box 1 click on the arrow down to put in the area code, in box 2 enter your phone number, in box 3 enter the SMS code, in box 4 enter the code that was sent to your email, in box 5 enter the GA Code. Then click [OK] icon.
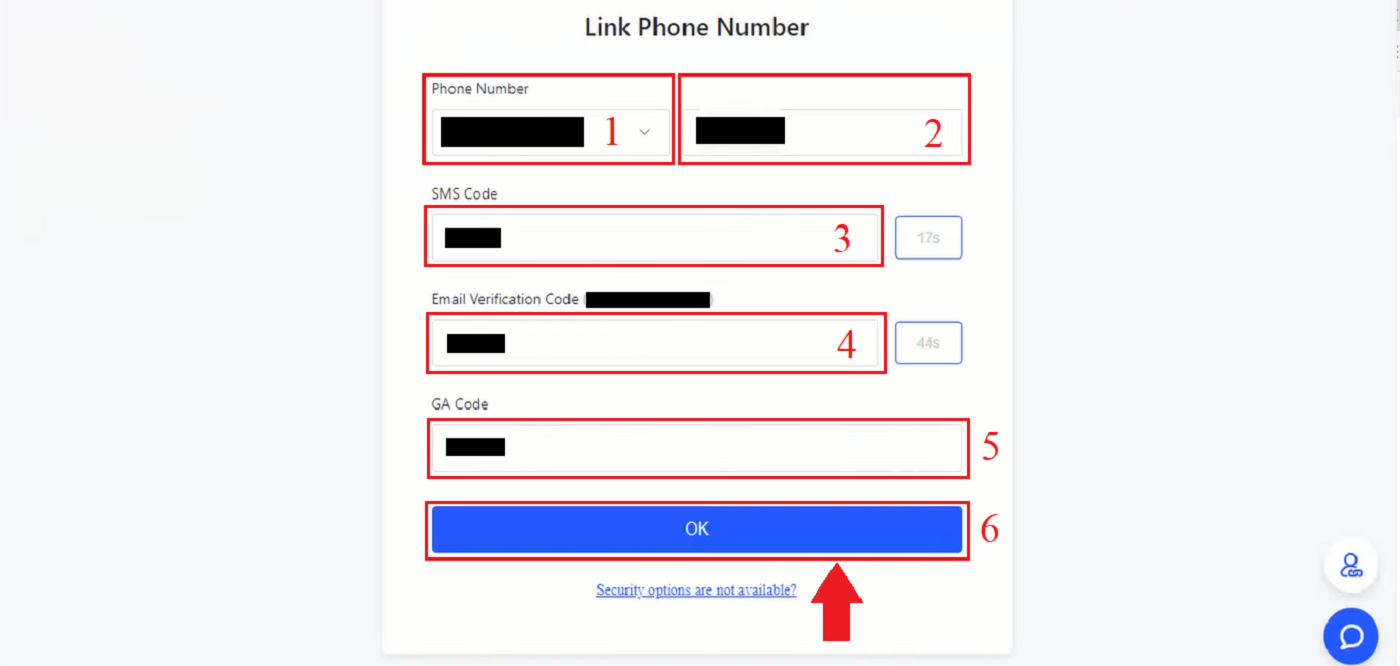
How to make a Deposit on BingX
Deposit Crypto into BingX
1. At the main page, click the [Assets] in the right corner below.
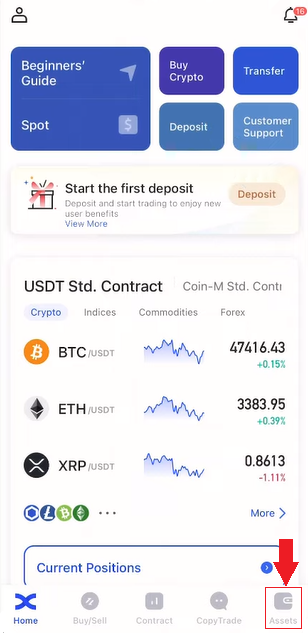
2. In the Asset wallet window, click on the [Deposit] tab.
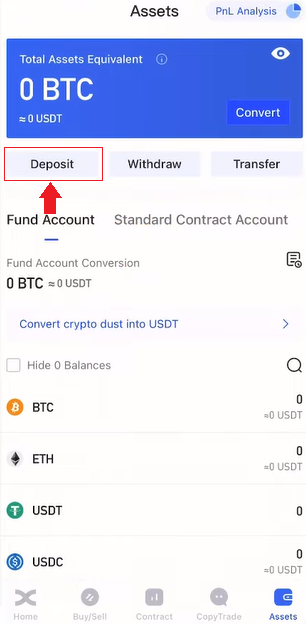
3. On the search section, find the crypto that you would like to deposit by typing it in this area.
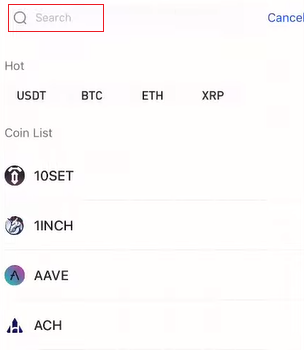
4. In this case we choose USDT. Type it on search as shown. When the USDT icon shows up, click on it.
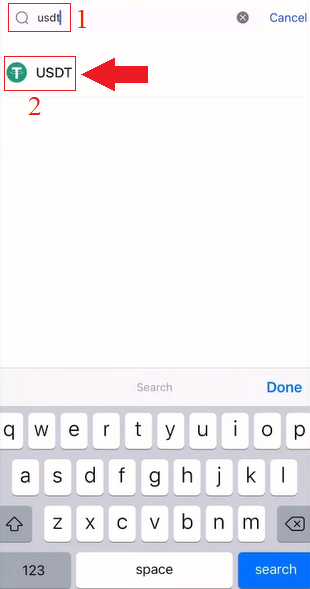
5. Please review carefully the Deposit and Withdrawal User Guide. Click on the check box that you read the term and conditions. Then click [OK].
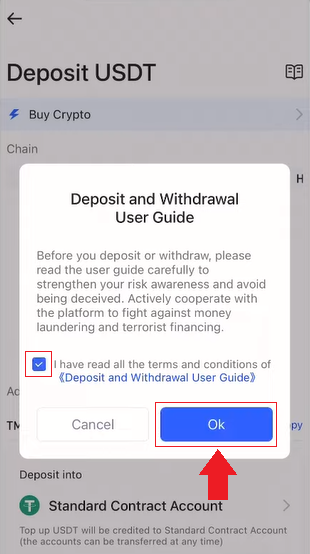
6. After agreeing on the user guide term and conditions of the Deposit and Withdrawal User Guide. Choose TRC20 by clicking on it and enter your BingX deposit address to the withdrawal platform, by pasting or scanning of the QR code. After which, please wait for your assets to be credited.
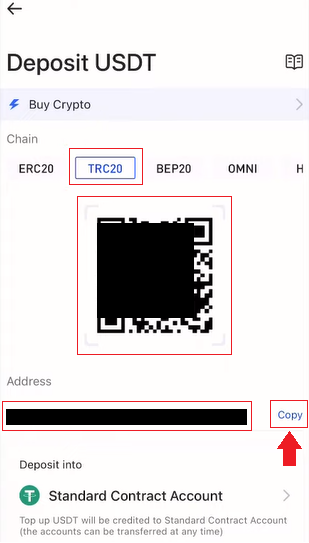
7. Please review the tips to learn more about deposit and transfer when the Tips window showed up.
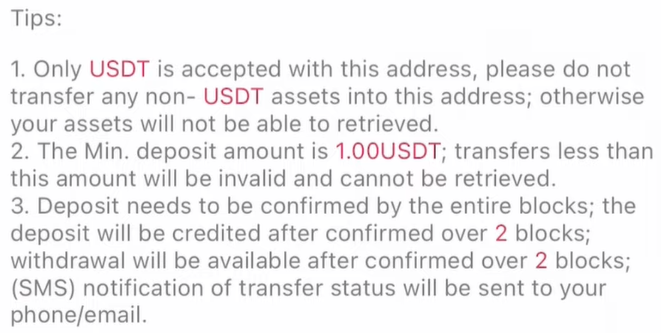
How to Buy Crypto on BingX
Buy Crypto on BingX with P2P
1. At the main page, click [Deposit/Buy Crypto].
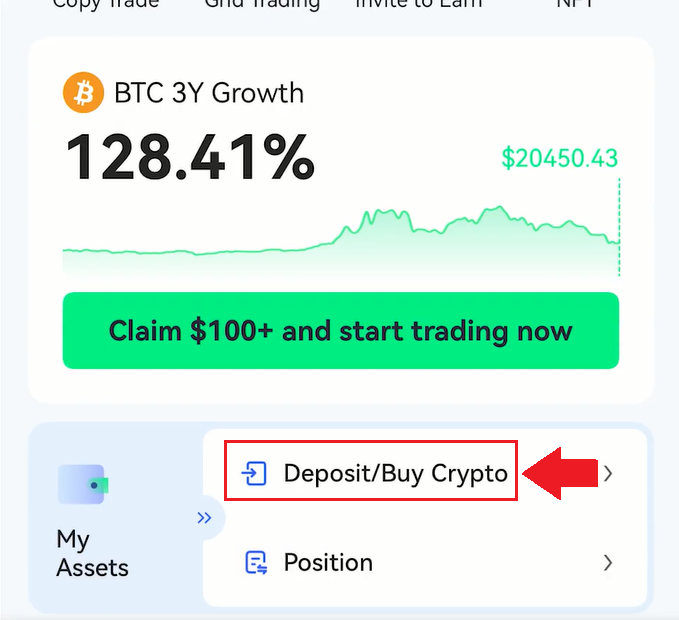
2. Click [P2P].
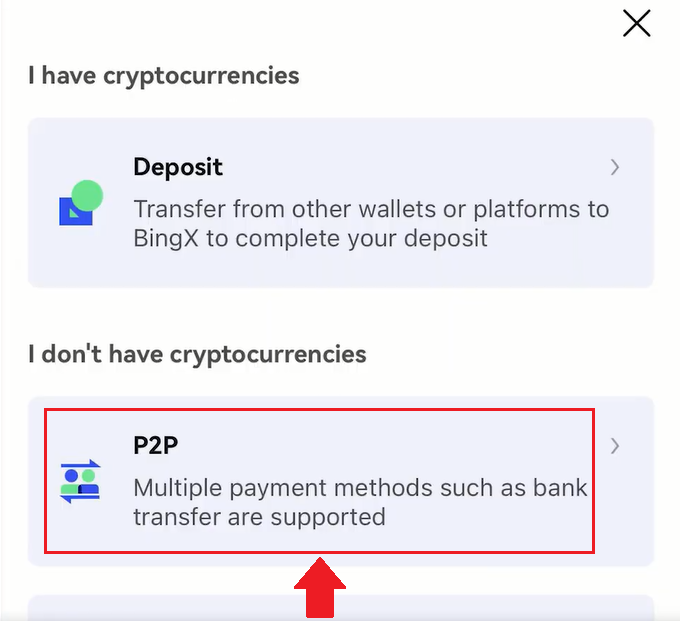
3. Enter the fiat value or the USDT amount that you would like to buy under the [Buy] tab, and click [Buy with 0 Fee] to place the order.
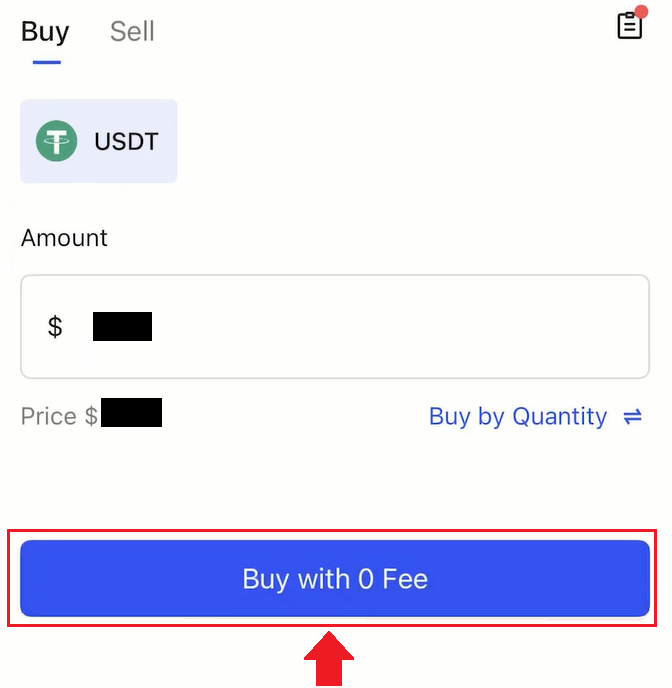
4. Select a payment method and click [Buy].
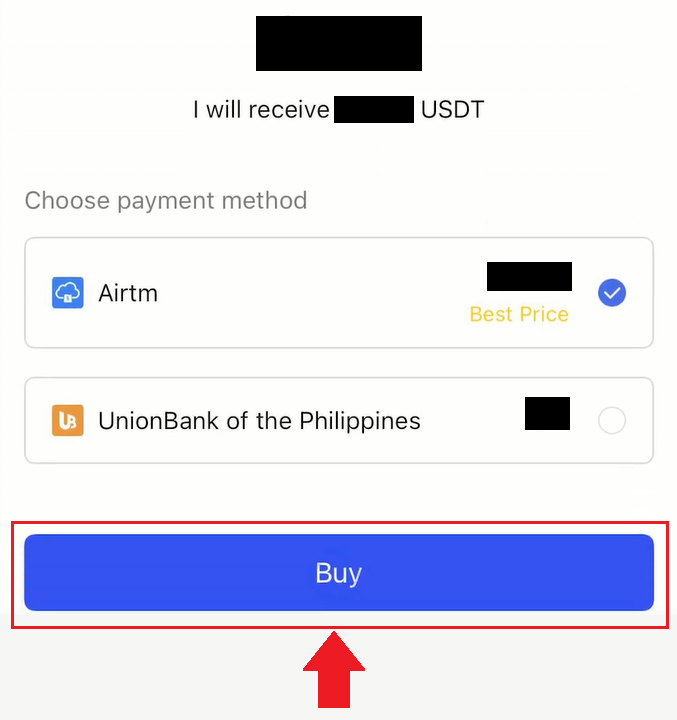
5. After the order is created, click [Pay] and request payment information from the seller.
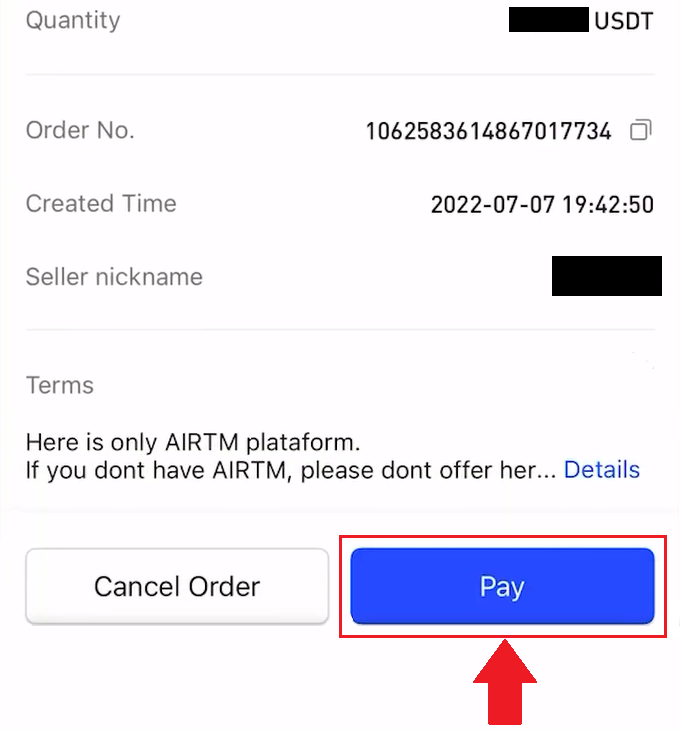
6. Make the payment on the corresponding third-party platform after receiving the payment information.
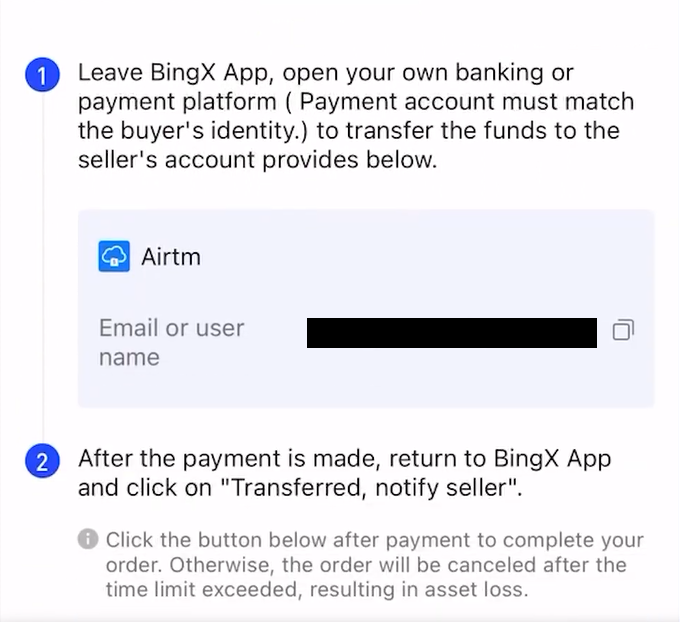
7. Once the payment is completed, click [Transferred, notify seller] on the order page and wait for the seller to confirm the receipt of your payment.
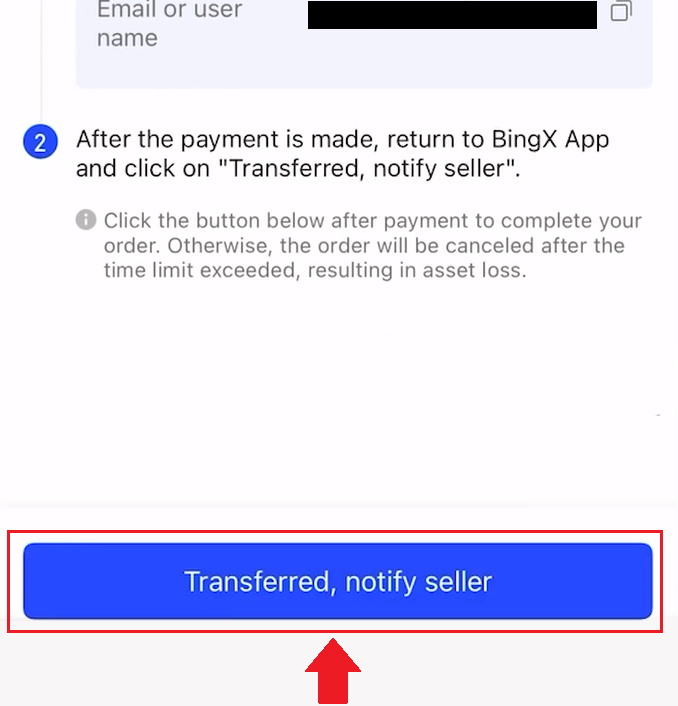
Buy Crypto on BingX with a Credit Card
1. Click [Buy Crypto].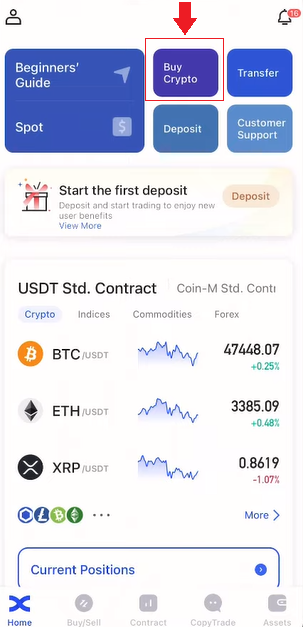
2. On the Spot section, click on the [Buy Crypto with credit card] bar.
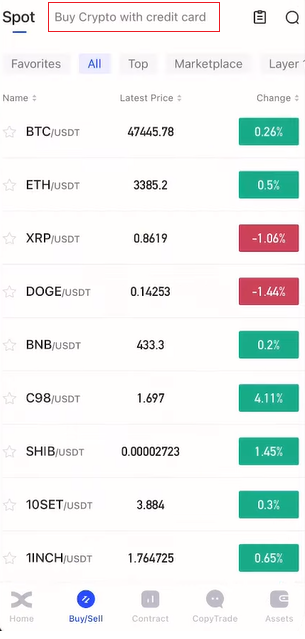
3. Choose USDT for the exchange. Below where the amount clicks on the arrow down to select USD.
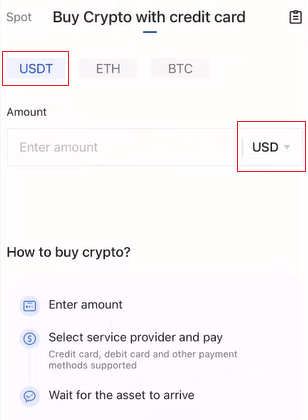
4. Select your country’s fiat. Here we choose USD.
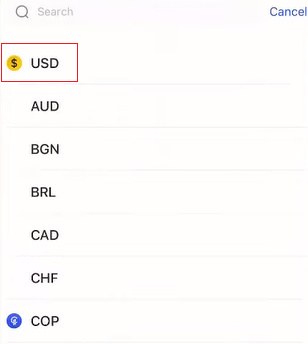
5. On the bar next to the USD enter the [Amount] that you would like to buy. After putting in the amount click on [Buy]. The amount will automatically convert from USD to USDT as shown in the Estimated section.
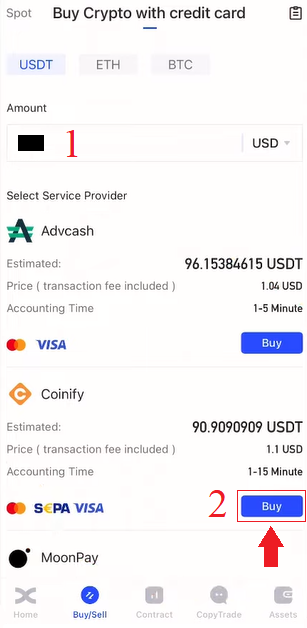
6. Please review carefully the Risk Agreement, click on the check mark on I have read and agree to Disclosure Statement. Then click [OK] button as shown.
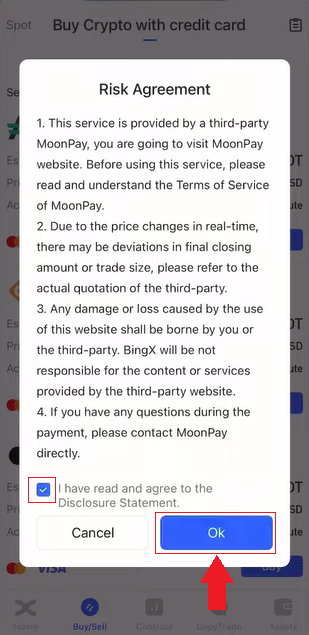
7. After OK the risk agreement, you will continue to enter your email in the section [Email]. Then click [Continue].
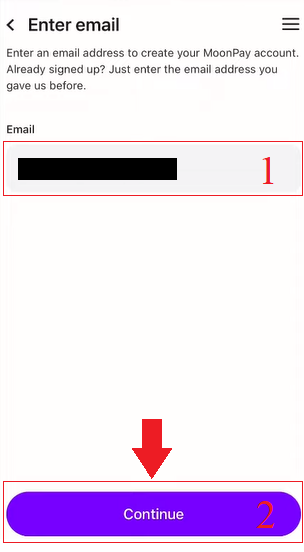
How to Buy and Sell Crypto on BingX
Trade Spot on BingX
What is Spot Trading?Spot trading refers to the direct trading of cryptocurrencies, where investors can buy cryptocurrencies in the spot market and profit from their appreciation.
What order types does spot trading support?
Market order: Investors buy or sell cryptocurrencies at the current market price.
Limit order: Investors buy or sell cryptocurrencies at a preset price.
Buy Spot Crypto on BingX
1. Enter the trading page or go to BingX Exchange App. Choose and click on the [Spot] icon.
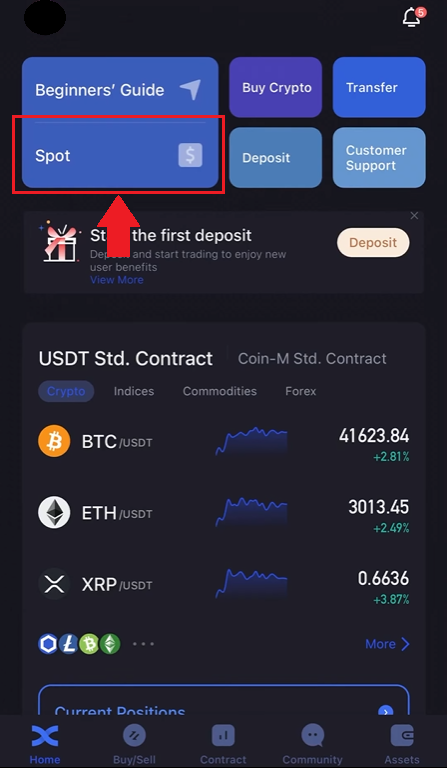
2. First choose the [Buy/Sell] icon at the bottom of the page then choose the [All] tab under the Spot. You can now select a trading pair or enter your preferred one in the search bar by looking for the magnifying icon on the top right.
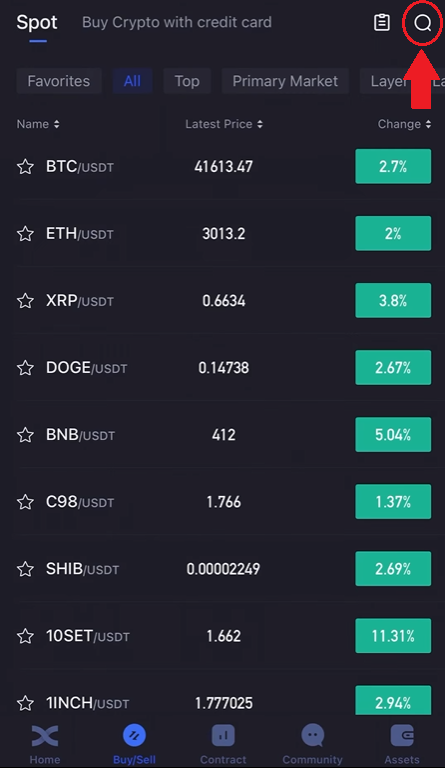
3. For example, you can put ADA by typing ADA in the search section, then choose ADA/USDT when it shows up below the search bar.
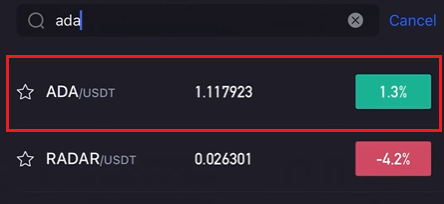
4. Choose transaction direction Buy by clicking on the Buy icon below.
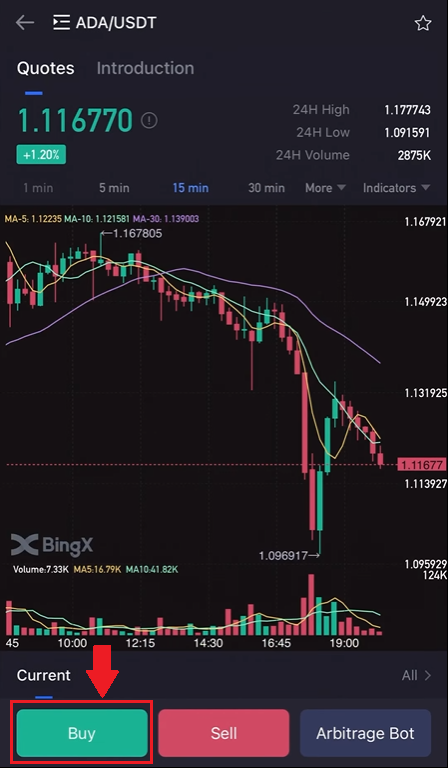
5. At the Number bar, please confirm the Input Amount (1) by clicking on the Buy ADA icon at the bottom (2).
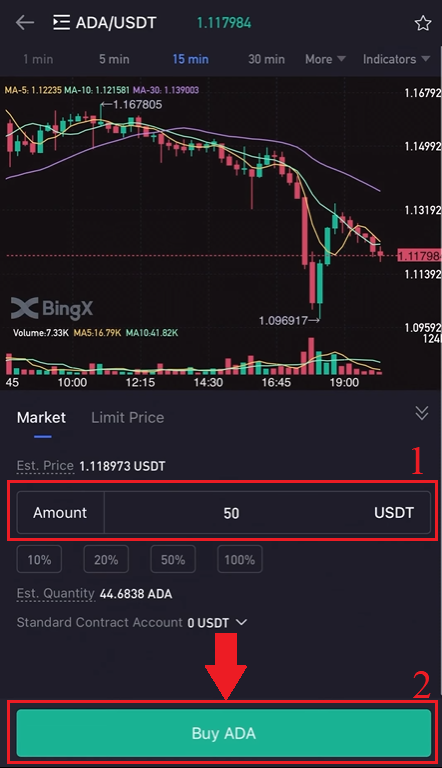
Sell Spot Crypto on BingX
1. Enter the trading page or go to BingX Exchange App. Choose and click on the [Spot] icon.
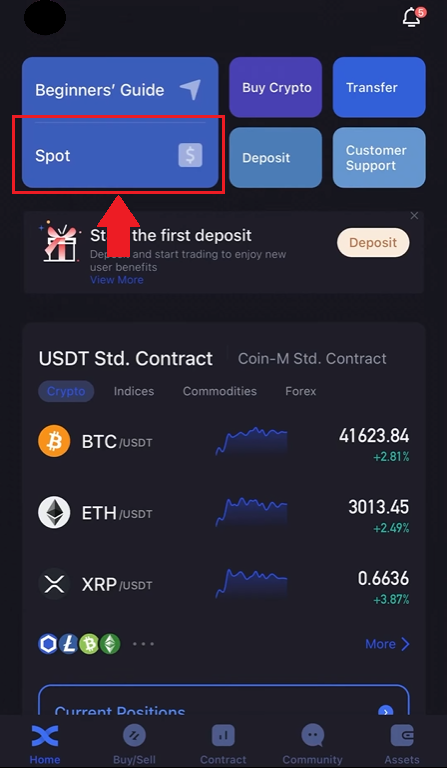
2. First choose the [Buy/Sell] icon at the bottom of the page then choose the [All] tab under the Spot. You can now select a trading pair or enter your preferred one in the search bar by looking for the magnifying icon on the top right.
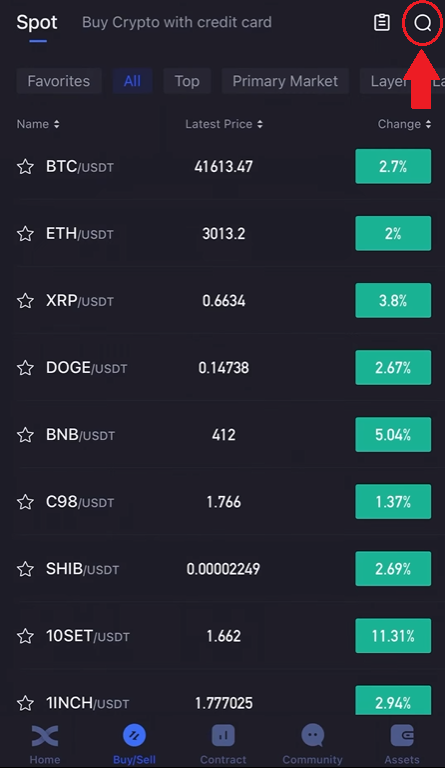
3. For example, you can put ADA by typing ADA in the search section, then choose ADA/USDT when it shows up below the search bar.
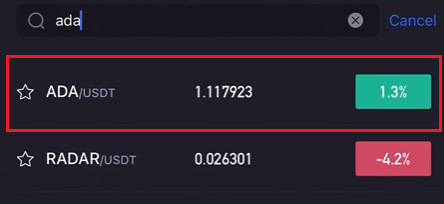
4. Choose the transaction direction Sell by clicking on the [Sell] icon below.
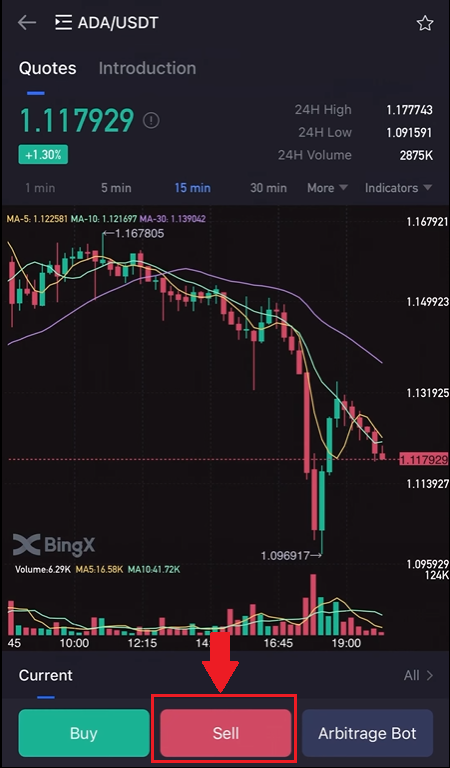
5. At the Number bar, please confirm the [Input Amount] (1) by clicking on the [Sell ADA] icon at the bottom (2).
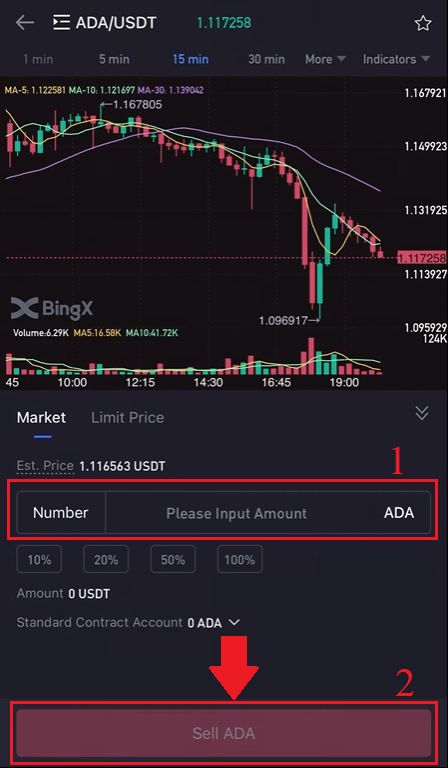
View the Favorite on BingX
1. First under the Spot section choose the [Buy/Sell] icon at the bottom of the page then choose the [All] tab under the Spot.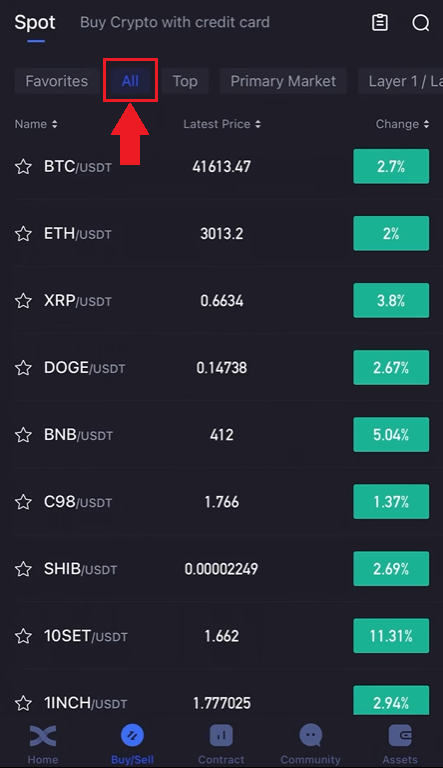
2. Select a trading pair or enter your preferred trading pair in the search bar by looking for the magnifying icon on the top right. For example, we choose ADA/USDT and type it in.
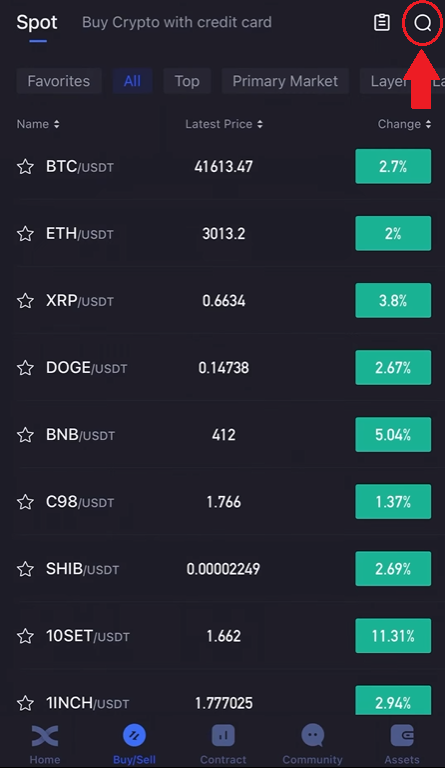
3. For which pair of crypto showed up in Search History, click on the White Star, which is in front of the simple to turn it to the yellow color.
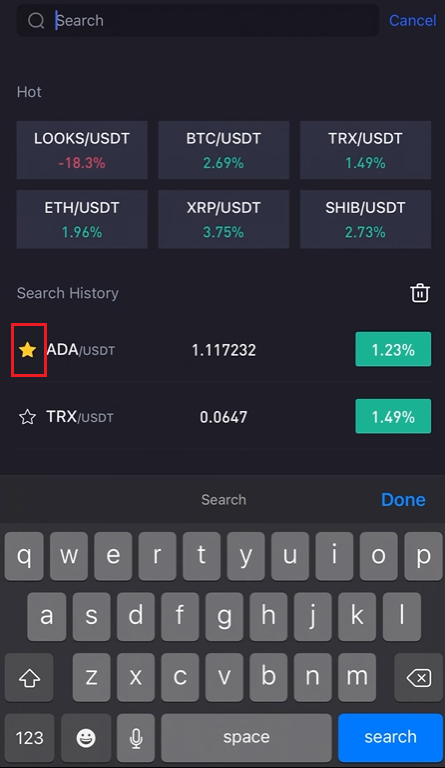
4. You can check your favorite crypto pair by clicking on the Favorites tab under the Spot page as shown.
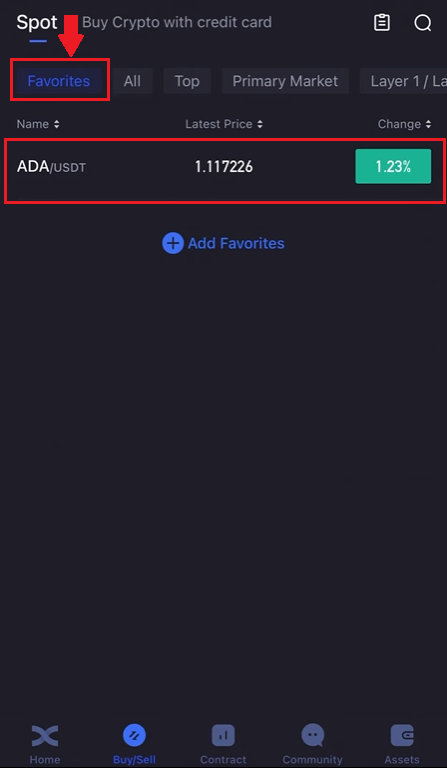
Start Grid Trading on BingX
What is Grid Trading?Grid trading is a type of quantitative trading strategy that automates buying and selling. It is designed to place orders in the market at preset intervals within a configured price range. To be more specific, grid trading is when orders are placed above and below a set price according to arithmetic or geometric mode, creating a grid of orders at incrementally increasing or decreasing prices. In this way, it constructs a trading grid that buys low and sells high to earn profits.
Types of grid trading?
Spot Grid: Automatically buy low and sell high, seize every arbitrage window in a volatile market.
Futures Grid: An advanced grid that allows users to tap leverage to amplify margins and profits.
Terms
Backtested 7D Annual Yield: The auto-filled parameters are based on the 7-day backtest data of a certain trading pair and should not be regarded as a guarantee of future return.
Price H: The upper price limit of the grid. No orders will be placed if prices rise above the upper limit. (Price H should be higher than Price L).
Price L: The lower price limit of the grid. No orders will be placed if prices fall under the lower limit. (The Price L should be lower than Price H).
Grid Number: The number of price intervals that the price range is divided into.
Total Investment: The amount users invest in the grid strategy.
Profit per Grid (%): The profits (with trading fees deducted) made in each grid will be calculated on the basis of the parameters that users set.
Arbitrage Profit: The difference between one sell order and one buy order.
Unrealized PnL: The profit or loss generated in pending orders and open positions.
Advantages and risks of grid trading
- Advantages:
24/7 automatically buys low and sells high, without the need to monitor the market
Uses a trading bot that frees up your time while observing the trading discipline
Requires no quantitative trading experience, friendly to beginners
Enables position management and reduces market risks
The Futures Grid has two more edges over the Spot Grid:
More flexible fund utilization
Higher leverage, amplified profits
- Risks:
If the price falls below the lower limit in the range, the system will not continue to place the order until the price returns above the lower limit in the range.
If the price exceeds the upper limit in the range, the system will not continue to place the order until the price returns below the upper limit in the range.
The fund utilization is not efficient. The grid strategy places an order based on the price range and grid number set by the user, if the preset grid number is extremely low and the price fluctuates between a price interval, the bot will not create any order.
Grid strategies will stop running automatically in case of delisting, trading suspension, and other incidents.
Risk Disclaimer: Cryptocurrency prices are subject to high market risk and price volatility. You should only invest in products that you are familiar with and where you understand the associated risks. You should carefully consider your investment experience, financial situation, investment objectives, and risk tolerance and consult an independent financial adviser prior to making any investment. This material is for reference only and should not be construed as financial advice. Past performance is not a reliable indicator of future performance. The value of your investment can go down as well as up, and you may not get back the amount you invested. You are solely responsible for your investment decisions. BingX is not responsible for any loss possibly incurred from investment on the platform. For more information, please refer to the Terms of Use and Risk Warning.
Create Grid Manually
1. On the main page, go to the [Spot] tab click on the arrow down next to the word, then select [Grid Trading].
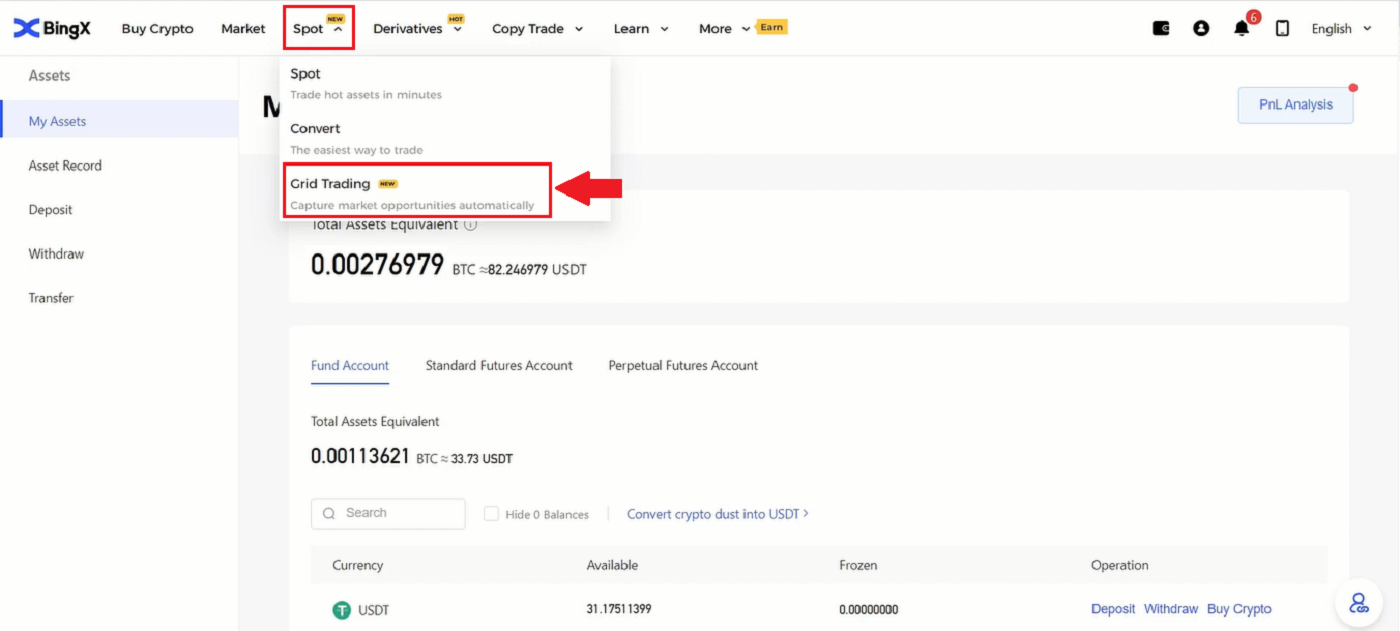
2. Then at the BTC/USDT section on the top left of the page, click on the arrow down.
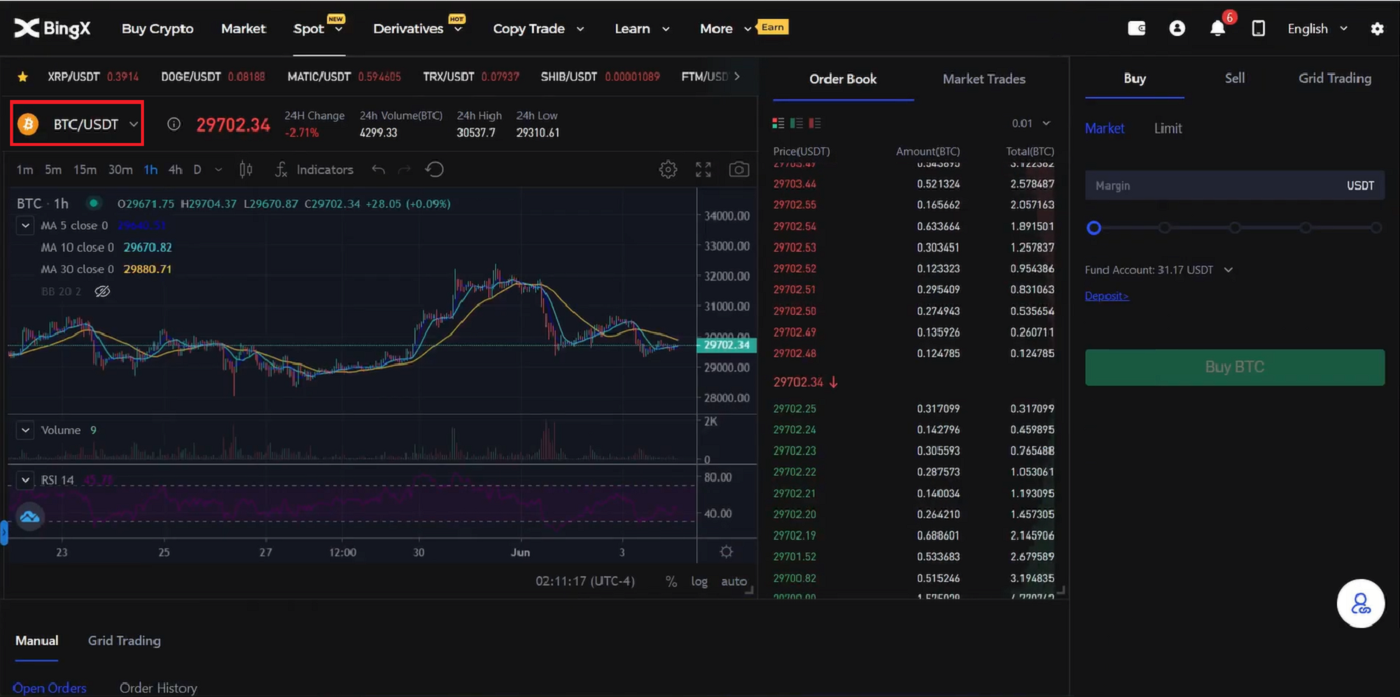
3. At the search section, type in XRP/USDT, and select the XRP/USDT below when it shows up.
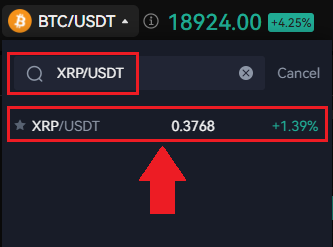
4. After that you could manually trade Grid Trading by clicking on [Grid Trading] on the top right of the page. Then click [Manual]. Below the Manual Section, you can put in the price range from Price L and Price H as your design. You can also manually put in your wanted [Grid Number]. In the Investment section, type in the amount of USDT that you would like to trade. Finally, click on the [Create] icon to confirm.
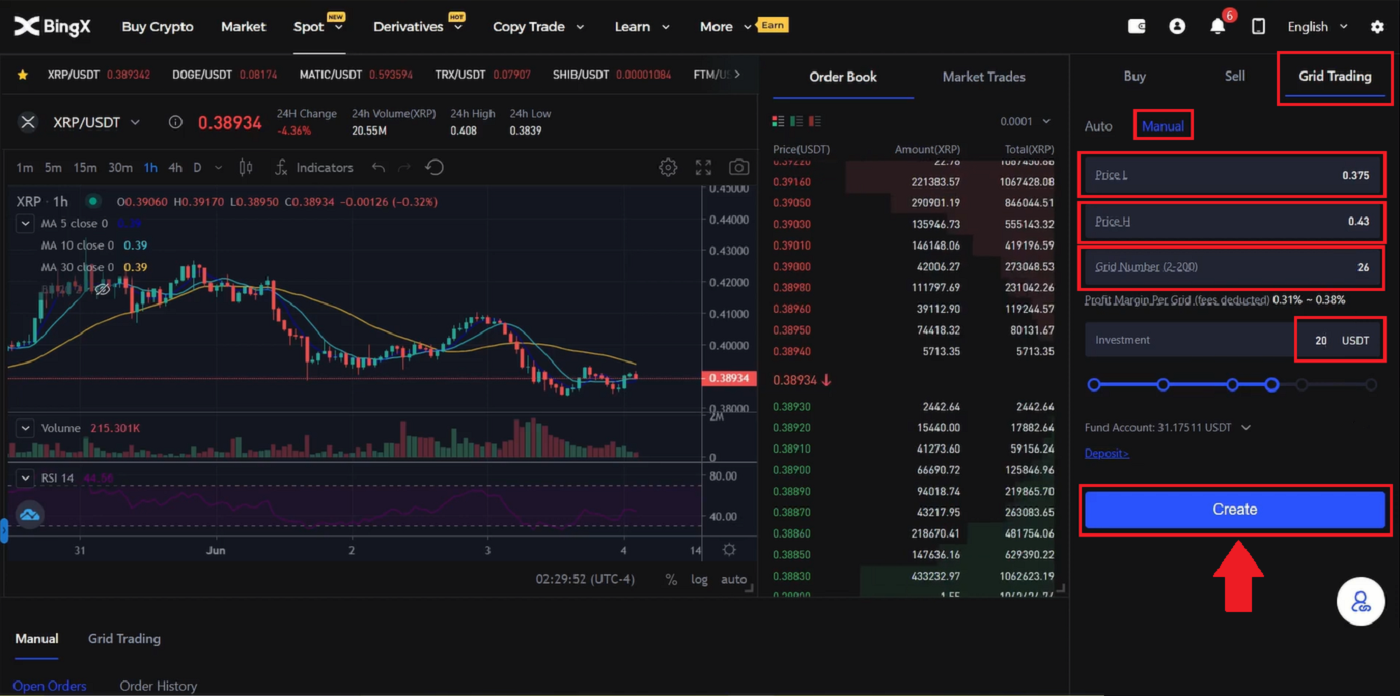
5. When the Grid Order Confirmation shows up, you can review from Trading Pair to Investment. If everything is correct, click on the [Confirm] icon to agree with the decision.
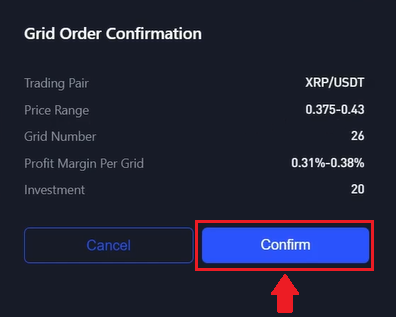
6. Your can simply review your Manual Grid Trading by reviewing the Current Grid Trading with the Pair name MATIC/USDT.
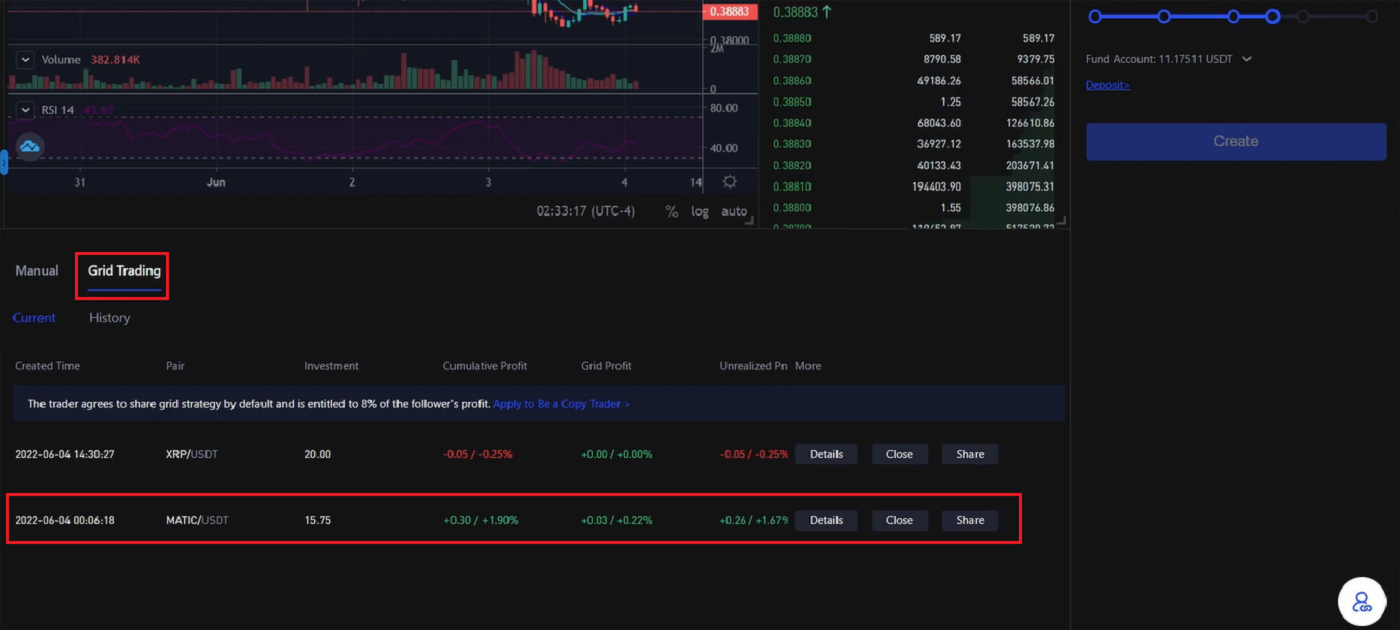
Use Auto Strategy
1. On the main page, go to the [Spot] tab click on the arrow down next to the word, then select [Grid Trading].
2. Then at the BTC/USDT section on the top left of the page, click on the arrow down.
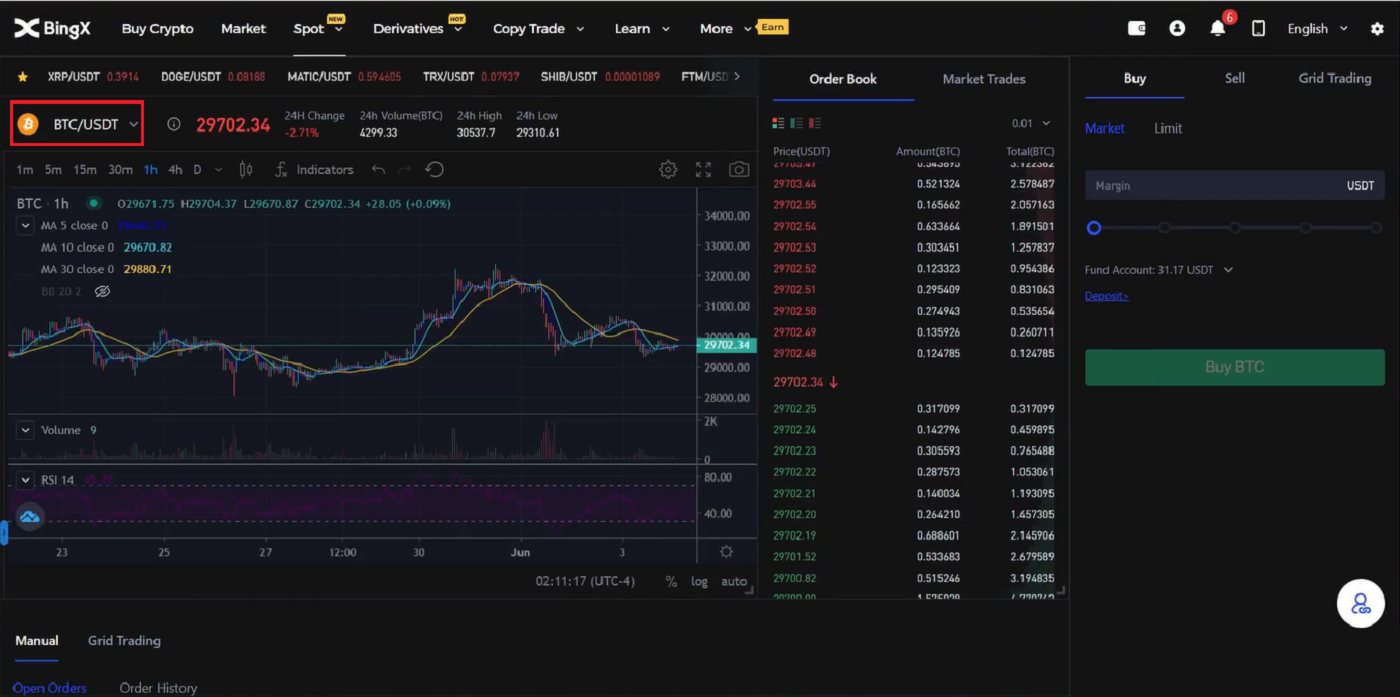
3. On the search section, Type in MATIC/USDT and choose MATIC/USDT when it shows up.
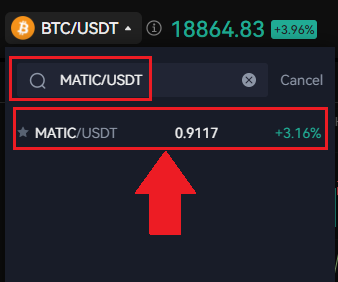
4. When a new window shows up choose [Grid Trading], and select [Auto], and in the Investment section put in the amount you would like to invest and click on the [Create] icon at the bottom to confirm.
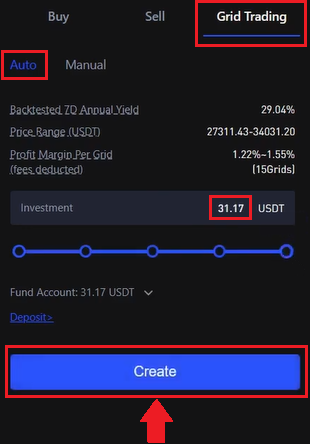
5. In the [Grid Trading] (1) section you can view the Current trade and click on [Detail] (2).
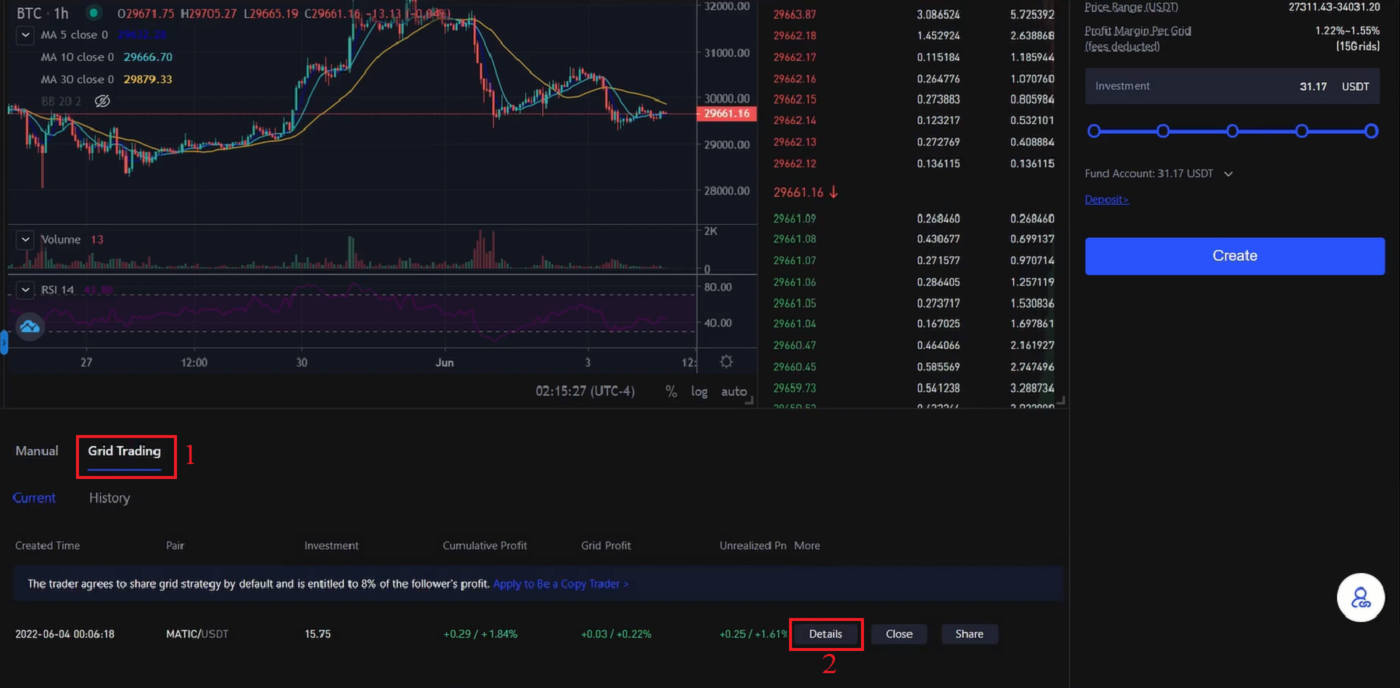
6. Now you can view the Strategy Details.
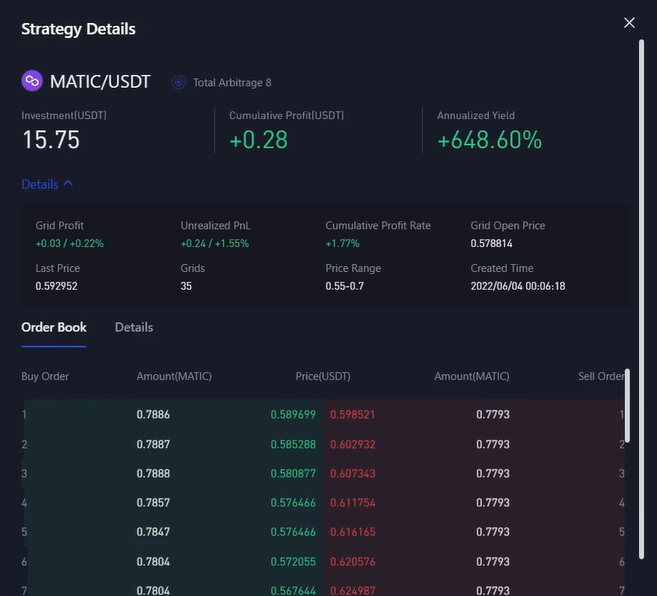
7. To close the [Grid Trading], simply click the [Close] icon as shown.
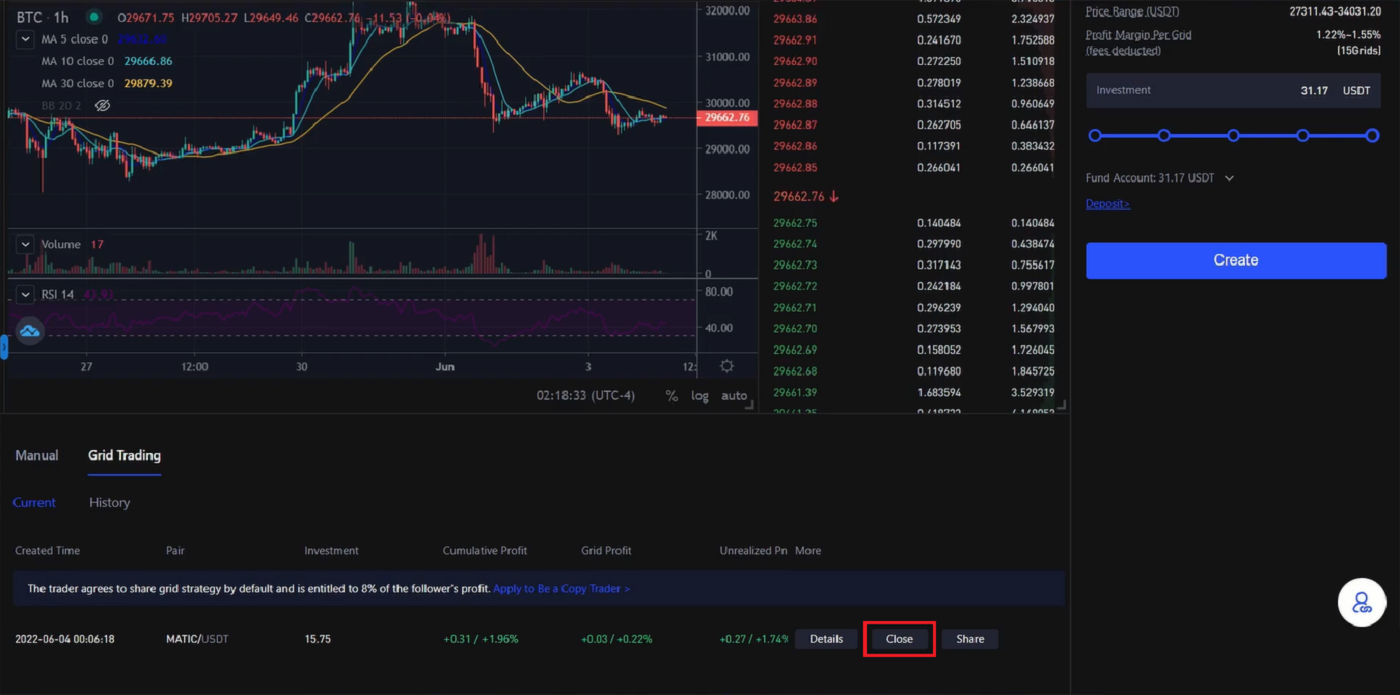
8. A Close Confirmation window would show up, check the mark on Close and Sell, then click on the [Confirm] icon to verify your decision.
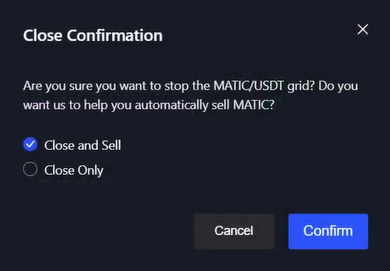
How do I Withdraw Crypto from BingX
1. Log in to your BingX account, and click [Asset] - [Withdraw].
2. Find a search area on the top of the page.
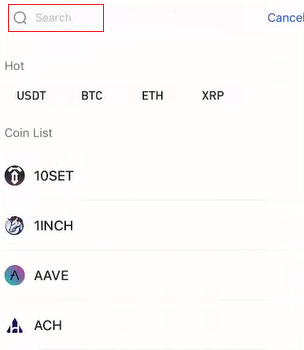
3. In Search type USDT then choose the USDT when it’s shown below.
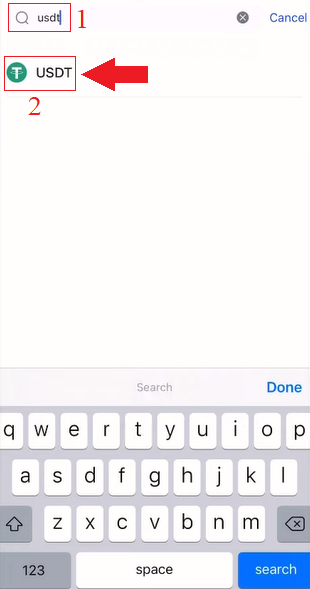
4. Choose [Withdraw] and then click the TRC20 tab.

To transfer from BingX Exchange to your own wallet at Binance App, you also need to open the Bincance App Account.
5. In Binance App, choose [Wallets] then click on [Spot] tab and click on [Deposit] icon.
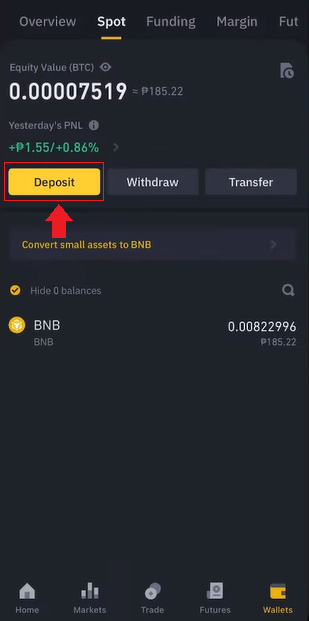
6. A new window show up, choose [Crypto] tab and click on USDT.

7. At the Deposit USDT page choose TRON (TRC20).
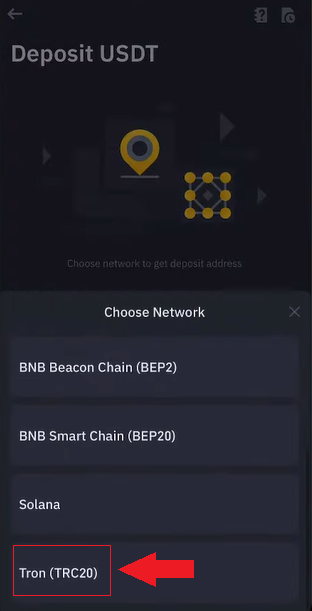
8. Click on the copy address icon, the USDT Deposit Address as shown.
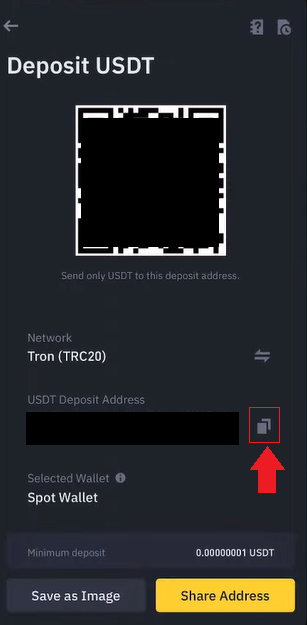
9. Back to BingX Exchange app, paste the USDT deposit address that you copied earlier from Binance to "Address". Put in the quantity that you would be interested in, click [Cashout], then complete it by clicking on [Withdraw] at the bottom of the page.
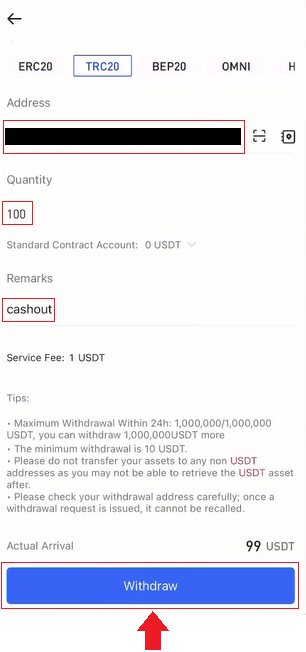
Frequently Asked Questions (FAQ)
Register
Is the download of the program to a computer or smartphone required?
No, it’s not necessary. Simply complete the form on the company’s website to register and create an individual account.
Why can’t I receive an SMS?
The network congestion of the mobile phone may incur the problem, please try again in 10 minutes.
However, you can try to solve the problem by following the steps below:
1. Please make sure the phone signal is working well. If not, please move to a place where you can receive a good signal on your phone;
2. Turn off the function of the blacklist or other ways to block SMS;
3. Switch your phone to Airplane Mode, reboot your phone and then switch off Airplane Mode.
If none of the provided solutions can solve your problem, please submit a ticket.
Why can’t I receive emails?
If you didn’t receive your email, you can try the following steps:
1. Check whether you can send and receive emails normally in your Email Client;
2. Please make sure your registered email address is correct;
3. Check whether the equipment for receiving emails and the network is functioning;
4. Try looking for your emails in Spam or other folders;
5. Set up the whitelist of addresses.
Verify
Why have I been asked to resubmit my selfie for Profile Verification?
If you have received an email from us asking you to re-upload your selfie, this means that unfortunately, the selfie you submitted could not be accepted by our compliance team. You will have received an email from us explaining the specific reason why the selfie was not acceptable.
When submitting your selfie for the profile verification process, it is very important to ensure the following:
- The selfie is clear, unblurred, and in colour,
- The selfie is not scanned, re-captured, or modified in any way,
- There are no third parties visible in your selfie or liveness reel,
- Your shoulders are visible in the selfie,
- The photo is taken in good lighting and no shadows are present.
Ensuring the above will enable us to process your application faster and smoother.
Can I submit my ID documents/selfie for Profile Verification (KYC) via live chat or email?
Unfortunately, due to compliance and security reasons, we cannot personally upload your profile verification (KYC) documents via live chat or email.
We adhere to high security and compliance practices, so we believe in and encourage our users to submit their applications with minimal involvement by outside parties.
Of course, we can always provide support and suggestions on the process. We have extensive knowledge of what documents are most likely to be accepted and verified with no problem.
What is KYC?
In a nutshell, KYC verification is the authentication of an individual’s identity. For "Know Your Customer/Client," is an abbreviation.Financial organizations frequently use KYC procedures to confirm that potential clients and customers are actually who they claim to be, as well as to maximize transaction security and compliance.
Nowadays, all of the world’s main cryptocurrency exchanges demand KYC verification. Users cannot access all features and services if this verification is not finished.
Deposit
Summary of Incorrect Deposits
Deposit the wrong cryptos to an address that belongs to BingX:
- BingX generally does not provide a token/coin recovery service. However, if you have suffered a significant loss as a result of incorrectly deposited tokens/coins, BingX may, solely at our discretion, assist you in recovering your tokens/coins at a controllable cost.
- Please describe your problem in detail by providing your BingX account, token name, deposit address, deposit amount, and the corresponding TxID (essential). Our online support will promptly determine whether it meets the requirements for retrieval or not.
- If it is possible to retrieve your currency when trying to retrieve it, the public key and private key of the hot and cold wallet need to be secretly exported and replaced, and several departments will be involved to coordinate. This is a relatively large project, which is expected to take at least 30 working days and even longer. Please wait patiently for our further reply.
Deposit to an incorrect address that does not belong to BingX:
If you have transferred your tokens to an incorrect address that does not belong to BingX, they will not arrive BingX platform. We are sorry that we are unable to provide you with any further assistance due to the anonymity of the blockchain. You are advised to contact the relevant parties ( the owner of the address/ the exchange/platform that the address belongs to).
The deposit Has Not Been Credited Yet
On-chain assets transfers are divided into three segments: Transfer Out Account Confirmation - BlockChain Confirmation - BingX Confirmation.
Segment 1: An asset withdrawal marked as “completed” or “success” in the transfer out exchange system indicates that the transaction was successfully broadcasted to the blockchain network. But it does not mean that the transaction has been credited on the recipient platform.
Segment 2: Wait for the transaction to be fully confirmed by the blockchain network nodes. It might still take some time for that particular transaction to become fully confirmed and credited to the destination exchange.
Segment 3: Only when the amount of blockchain confirmations is sufficient, the corresponding transaction will be credited to the destination account. The amount of required “network confirmations” varies for different blockchains.
Please Note:
1. Due to the possible network congestion of blockchain networks, there might be a significant delay in processing your transaction. You can retrieve the TxID from the transfer out party, and go to etherscan.io/ tronscan.org to check the deposit progress.
2. If the transaction has been fully confirmed by the blockchain but not credited to your BingX account, please provide us with your BingX account, the TxID, and the withdrawal screenshot of the transfer out party. Our customer support team will help to investigate immediately.
How to Exchange Currencies?
Users deposit currencies into BingX. You can convert your assets to other currencies on the Convert page.
You can deposit cryptocurrency into your BingX account. If you would like to convert your digital assets into other currencies, you can do so by going to the converted page.
- Open BingX App - My Assets - Convert
- Select the currency you hold on the left, and select the currency you want to exchange on the right. Fill in the amount you want to exchange and click Convert.
Exchange rates:
Exchange rates are based on current prices as well as depth and price fluctuations on multiple spot exchanges. A 0.2% fee will be charged for conversion.
Trading
How to Add Margin?
1. To adjust your Margin you can click on the (+) icon next to the number under the Margin roll as shown.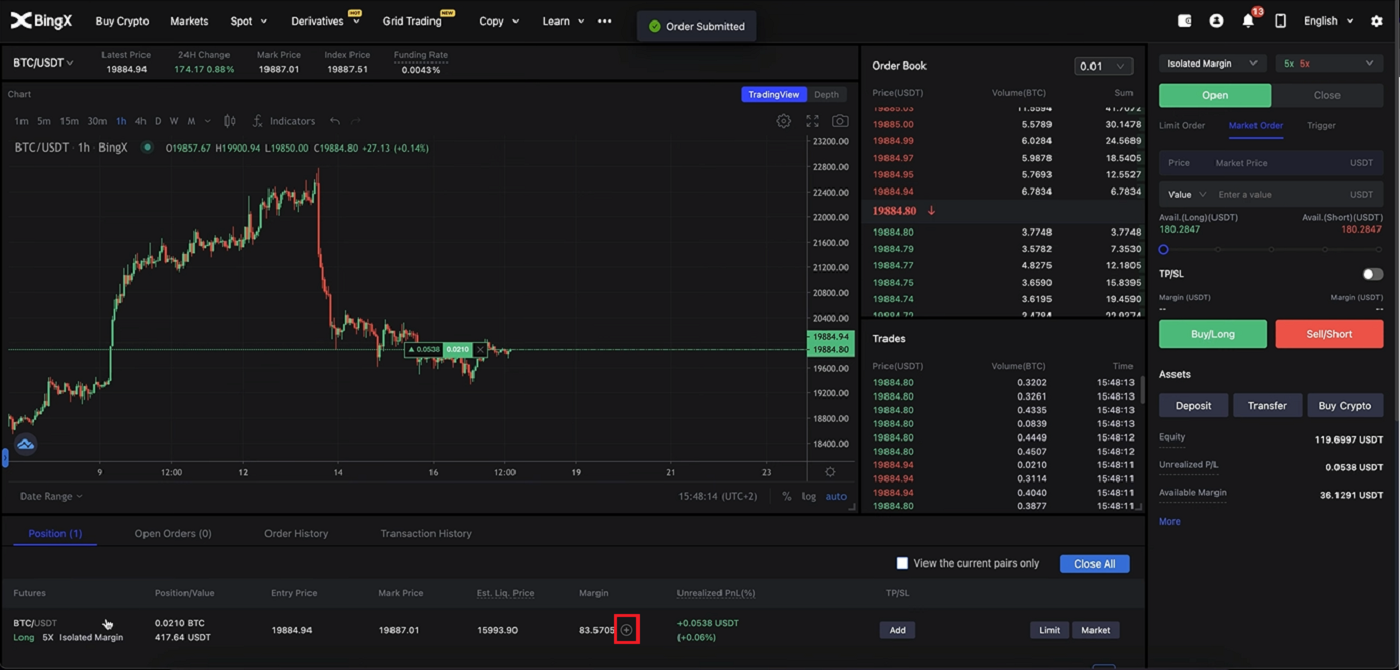
2. A new Margin window will show up, you can now add or remove the Margin as your design then click on the [Confirm] tab.
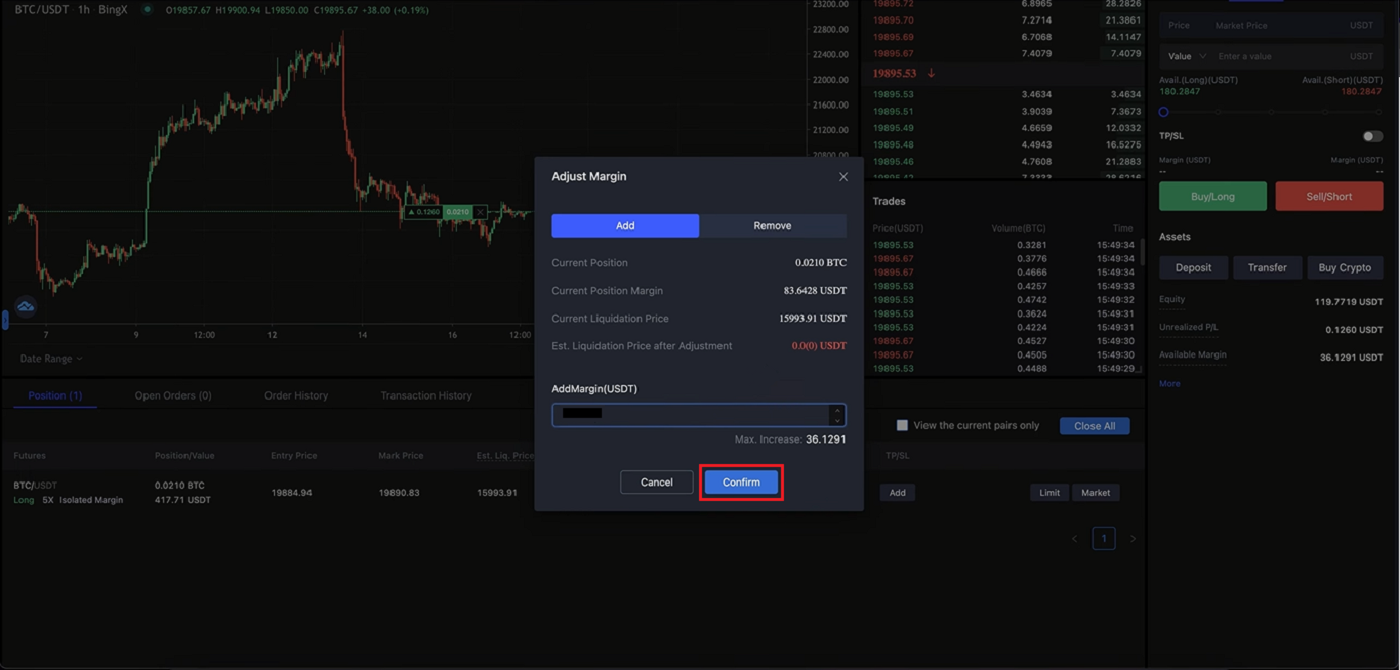
How to Set a Take Profit or Stop Loss?
1. To Take Profit and Stop Loss, simply click on Add under TP/SL on your Position.
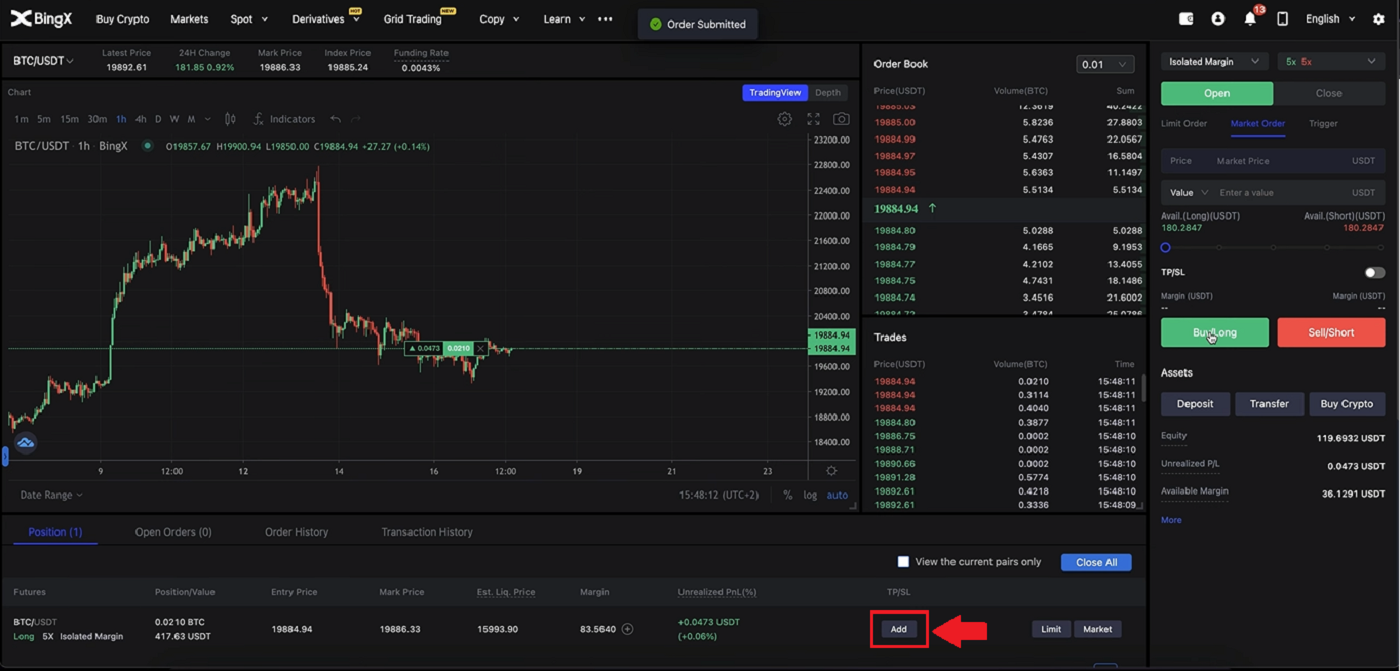
2. A TP/SL window pops up and you can choose the percentage that you want and click on ALL in the amount box on both the Take Profit and Stop Loss sections. Then click on the [Confirm] tab at the bottom.
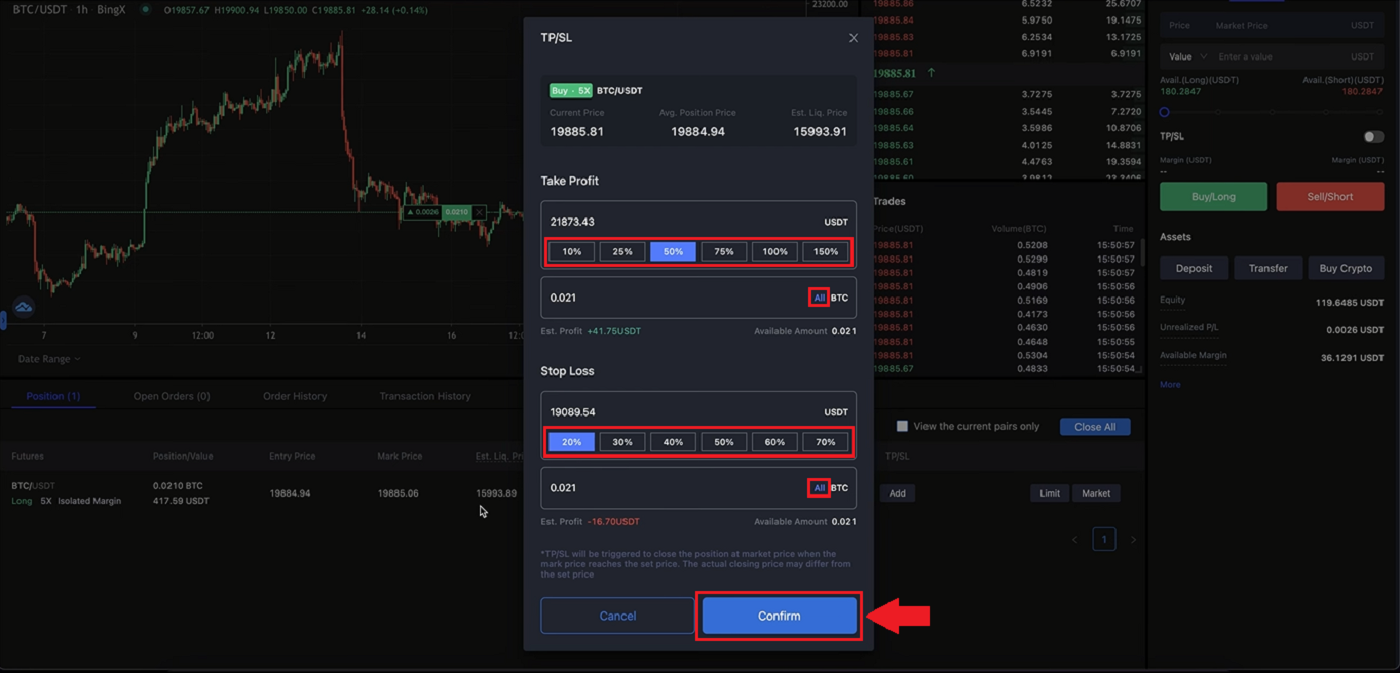
3. If you want to adjust your position on TP/SL. In the same area that you add TP/SL you added before, click on [Add].
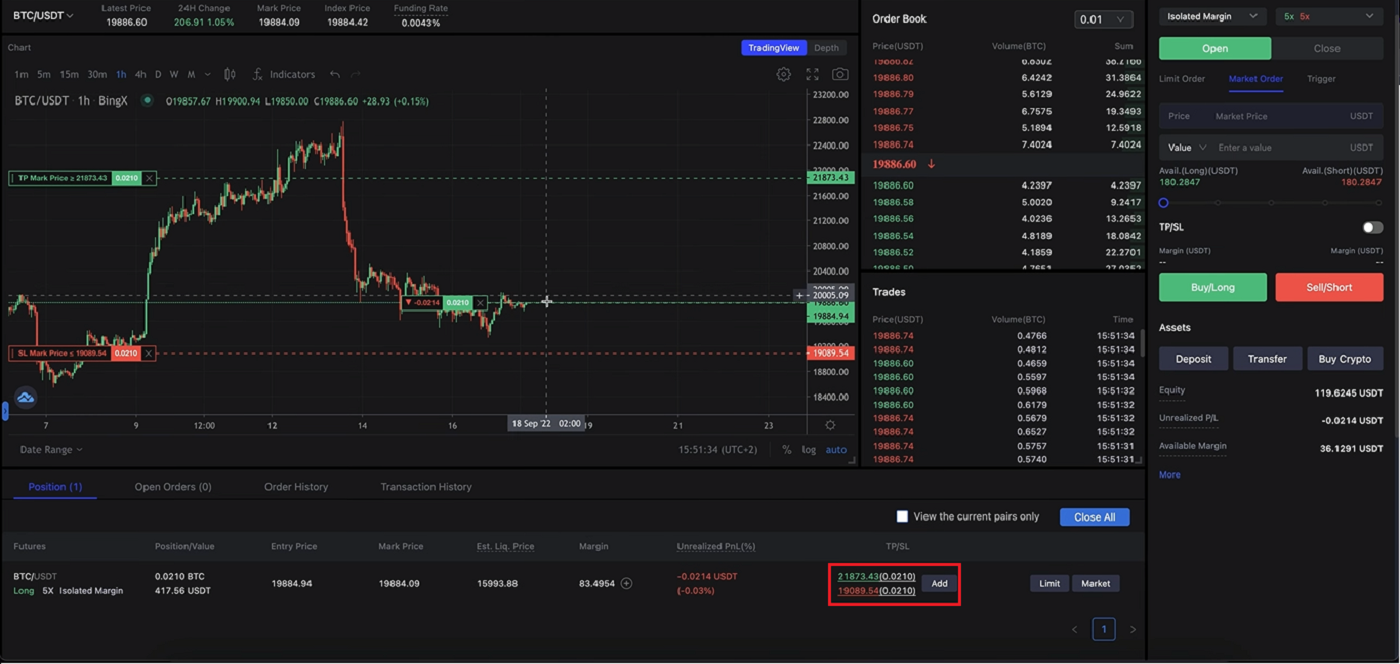
4. The TP/SL Details window will show up and you can easy add, cancel, or edit it as your design. Then click on [Confirm] at the corner of the window.
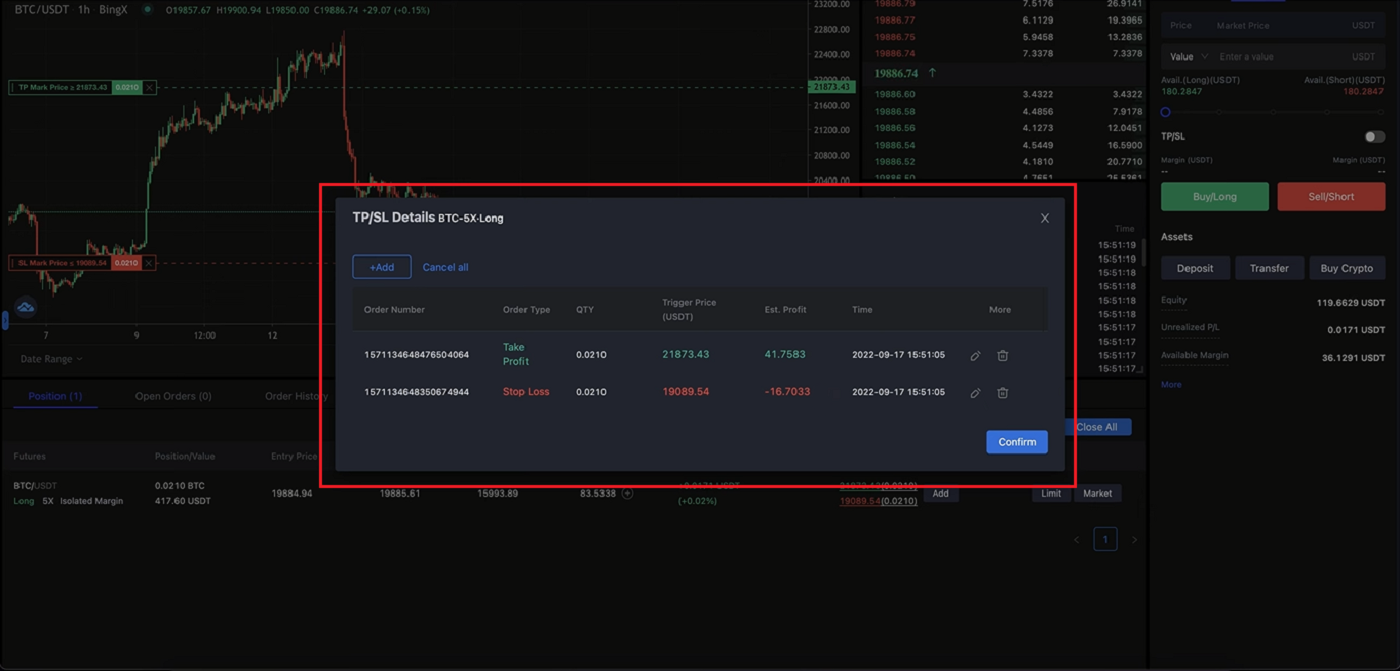
How to close a Trade?
1. In your position section, look for the [Limit] and [Market] tabs on the right of the column.
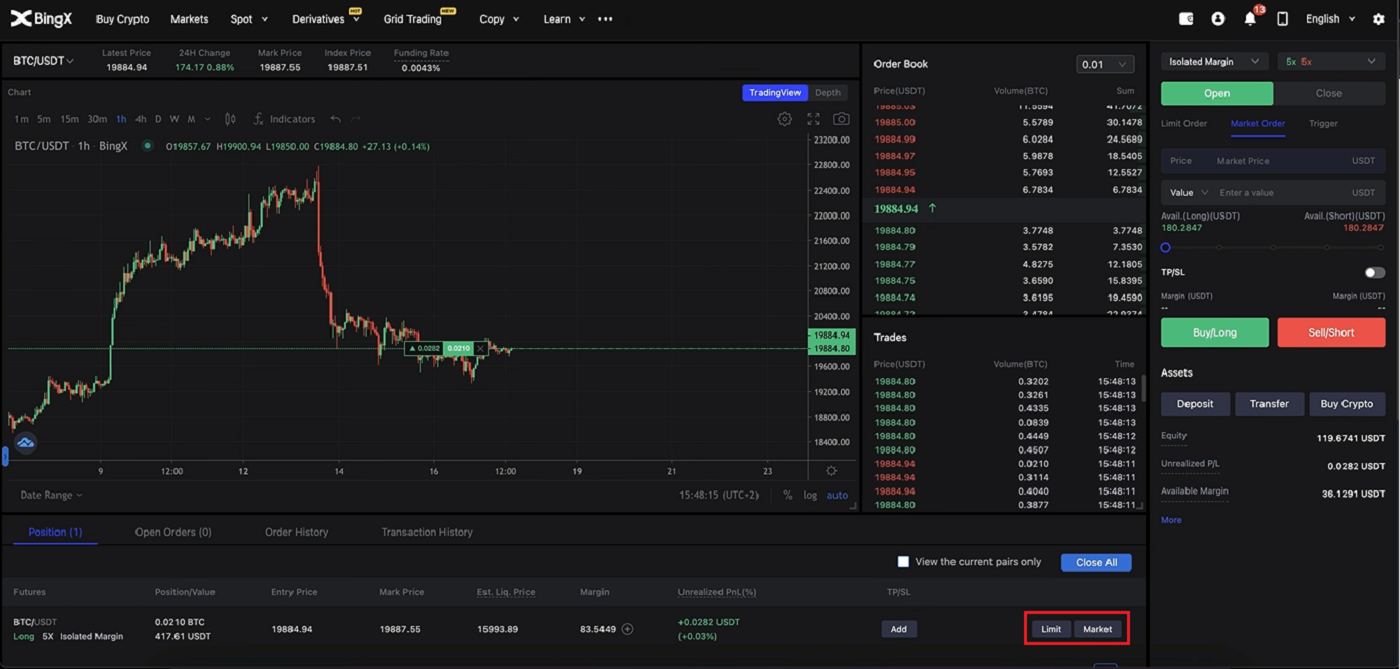
2. Click on [Market], choose 100%, and click on [Confirm] at the right bottom corner.
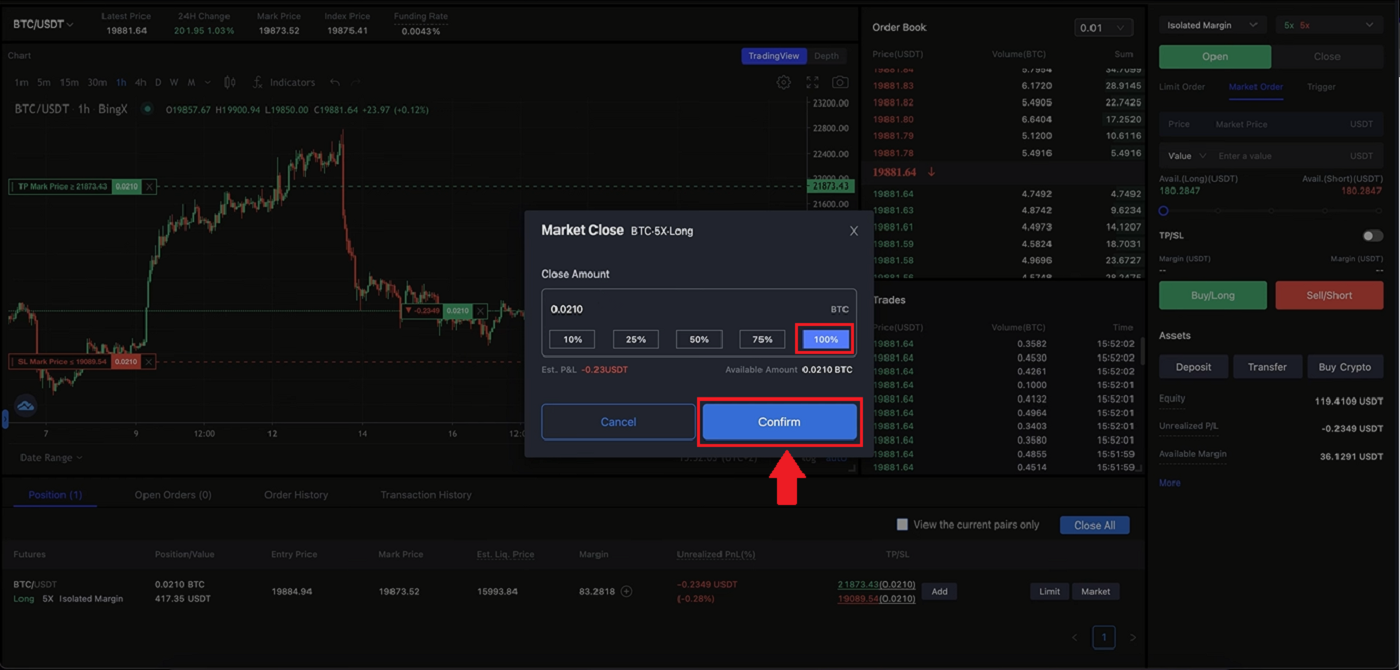
3. After you closed 100%, you will no longer see your position.
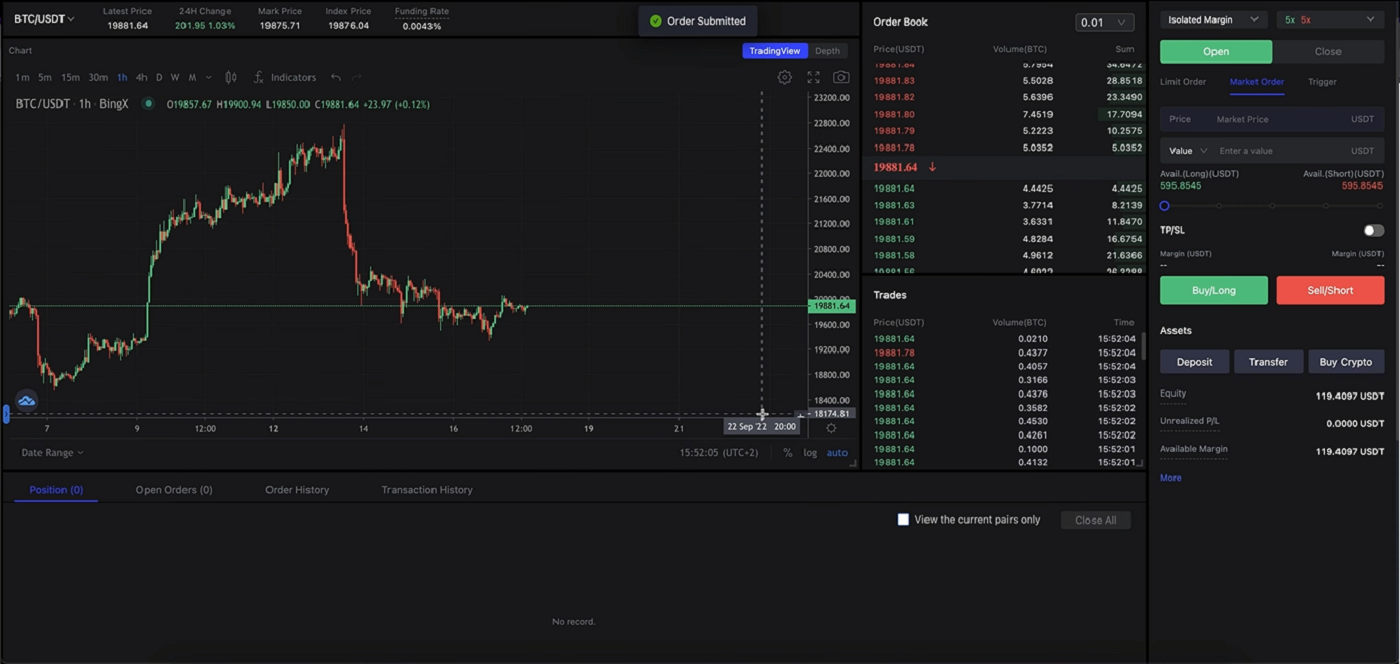
Withdraw
Withdrawal fee
|
Trading Pairs |
Spread Ranges |
Withdrawal Fee |
|
1 |
USDT-ERC21 |
20 USDT |
|
2 |
USDT-TRC21 |
1 USDT |
|
3 |
USDT-OMNI |
28 USDT |
|
4 |
USDC |
20 USDC |
|
5 |
BTC |
0.0005 BTC |
|
6 |
ETH |
0.007 ETH |
|
7 |
XRP |
0.25 XRP |
Reminder: In order to ensure the timeliness of withdrawals, a reasonable handling fee will be calculated by the system automatically based on the fluctuation of the gas fee of each token in real time. Thus, the handling fees above are for reference only, and the actual situation shall prevail. In addition, to ensure that users’ withdrawals are not affected by changes of fees, the minimum withdraw amounts will be dynamically adjusted according to the changes in handling fees.
About Withdrawal Limits (Before/After KYC)
a. Unverified users
- 24-hour withdrawal limit: 50,000 USDT
- Cumulative withdrawal limit: 100,000 USDT
-
Withdrawal limits are subject to both the 24-hour limit and the cumulative limit.
b.
- 24-hour withdrawal limit: 1,000,000
- Cumulative withdrawal limit: unlimited
Instructions for Unreceived Withdrawals
Transferring funds from your BingX account to another exchange or wallet involves three steps: withdrawal request on BingX - blockchain network confirmation - deposit on the corresponding platform.
Step 1: A TxID (Transaction ID) will be generated within 30-60 minutes, indicating that BingX has successfully broadcasted the withdrawal transaction to the respective blockchain.
Step 2: When the TxID is generated, click on "Copy" at the end of the TxID and go to the corresponding Block Explorer to check its transaction status and confirmations on the blockchain.
Step 3: If the blockchain shows that the transaction is not confirmed, please wait for the confirmation process to be completed.If the blockchain shows that the transaction is already confirmed, it means that your funds have been transferred out successfully and we are unable to provide any further assistance on that. You would need to contact the support team of the deposit address for further help.
Note: Due to possible network congestion, there might be a significant delay in processing your transaction. If the TxID has not been generated within 6 hours in your "Assets" - "Fund Account", please contact our 24/7 online support for assistance and provide the following information:
- Withdrawal record screenshot of the relevant transaction;
- Your BingX account
Note: We will handle your case once we receive your requests. Please make sure you have provided the withdrawal record screenshot so we can assist you in a timely manner.
Conclusion: Your First Steps Toward Confident Crypto Trading
Starting your trading journey on BingX in 2021 is both accessible and rewarding for beginners. With its intuitive platform, robust security features, and beginner-friendly tools like copy trading, BingX provides a great foundation for entering the crypto market.
By following the steps in this guide, you can confidently navigate the platform, make informed decisions, and gradually build your trading experience. Remember, every expert was once a beginner—start small, learn continuously, and trade wisely.